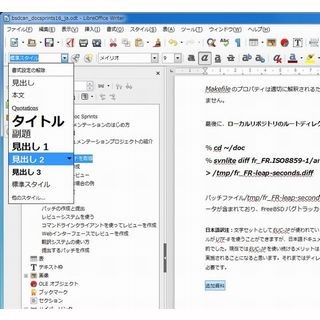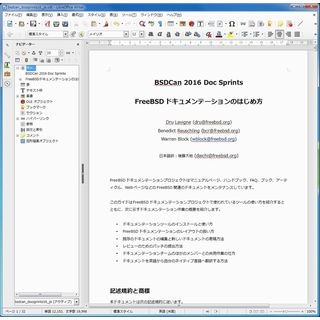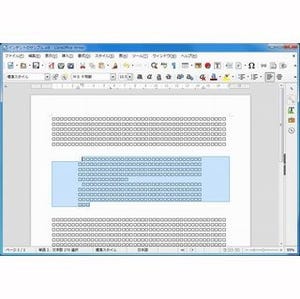ブックマークを活用しよう
文書のページ数が増えてくると、文書を読みながらページを移動するというのは結構しんどくなってくる。これまで2回はそうした場合に利用できる機能として「検索」「ナビゲーション」「見出し」を紹介した。今回はナビゲーション機能として任意の場所にマークを付けることができる「ブックマーク」を紹介するとともに、これまで紹介した機能を使いこなすためのちょっとしたテクニックを紹介しよう。
まず、ナビゲーションのパネルを表示しておく。ツールバーから「ナビゲータ」アイコン(コンパスみたいなアイコンだ)をクリックするか、F5キーを押してナビゲーションパネルを表示させておく。
表示させたナビゲーションパネルで上の図のように「ブックマーク」という項目を確認できるはずだ。今は何も登録していないため、ブックマークには何も含まれていない。ブックマークを付けたい場所にカーソルを移動させたら、メニューから「挿入」→「ブックマーク...」を選択する。
 |
ブックマークしたい場所にカーソルを置いてから「挿入」→「ブックマーク...」を選択 |
ブックマーク名を入力するダイアログが表示されるので、ここにブックマーク名を入力する。できるだけわかりやすい名前にしておくことを勧める。
 |
登録するブックマーク名を入力 |
ブックマークが作成されると、次のようにナビゲーションパネルのブックマークに追加した名前が表示されるようになる。この名前をダブルクリックすると、登録したブックマークの場所までページが移動するようになる。
 |
登録されたブックマーク |
ブックマークを複数追加すると、次のように複数のブックマークがナビゲーションパネルに表示されるようになる。
 |
ブックマークに複数のエントリが表示されている |
ブックマークを追加する時は「ブックマーク1」「ブックマーク2」といった名前ではなく、より具体的な内容にしておくことがポイントだ。明示的にブックマークを追加するということは、必ず何らかの理由があるはずだ。この理由をこのブックマーク名として使っておくと、ナビゲーションパネルで表示した段階で意味が理解できるので、より的確に目的を持ってその場所に飛べるようになる。
ちゃんと名前をつける
ナビゲーションパネルでは「見出し」「表」「テキスト枠」「画像」「OLEオブジェクト」「ブックマーク」「セクション」「ハイパーリンク」「参照」「目次と索引」「コメント」「図形描画オブジェクト」といった項目が並んでおり、操作することで自動的に追加されるものがある。
画像は自動的に追加され、次のような名前が付いたりするが、これだと少々わかりづらい。
 |
画像によるナビゲーション |
画像でジャンプしたいなら、もっとわかりやすい名前を付けることだ。例えば、画像のキャプションをここでの名前に変えれば、それだけでわかりやすくなる。名前の変更は対象の上(ここではImage1やImage2の上)で右クリック、メニューから「イメージ」→「Rename」を選択して名前を付け替えればよい。
ちょっとしたことだが、このように整理しておくと後で編集しやすくなる。ちょっとした工夫だが、あとあと効いてくるのでやっておくといいかと思う。特に編集して末永く使いそうなものはこうした整理をしておくと便利だ。