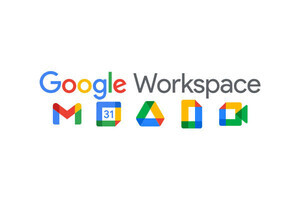今回は、ノーコードでkintoneをカスタマイズできる「gusuku Customine」という連携サービスの使い方を紹介しよう。プログラミングの知識がなくても「やりたいこと」を実現できる、とてもユニークなサービスだ。無料で使えるフリープランも用意されているので、気になる方はいちど試してみるとよいだろう。
「gusuku Customine」とは?
kintoneは、JavaScriptでプログラミングすることにより、動作や表示方法などを自由にカスタマイズできるようになっている。とはいえ、ノーコードで使えるのがkintoneの魅力なのに、「カスタマイズするにはプログラミングが必要……」という現実にジレンマを感じてしまう人もいるだろう。思い通りにカスタマイズするには、JavaScriptの知識だけでなく、kintone APIも勉強する必要があり、ハードルが一気に高くなってしまう。
このような場合に活用できるのが、今回紹介する「gusuku Customine」という連携サービスだ。「gusuku Customine」を使うと、「××のときは、☆☆を△△する」といった具合に動作内容を指定していくだけで、個々のアプリ(もしくはkintone全体)をカスタマイズできるようになる。そのほか、「定期的に◇◇を実行する」などの自動処理にも対応している。
他のプラグイン・連携サービスのように「できること」を一言で表すのが難しいサービスではあるが、その反面、「できることは無限にある」と捉えることもできる。具体的な活用例を知りたい方は、いちど「gusuku Customineできることカタログ」というWebページを参照してみるとよい。
ここには「タブ表示」や「テーブルも見える一覧」、「ルックアップの自動更新」、「プロセス管理の代理承認」など、全部で41個のカスタマイズ例が動画で紹介されている。
また、実際にkintoneで操作したときの様子を体験できる「gusuku Customine お手軽体験」というデモサイトも用意されている。このデモサイトを利用するときは、画面に表示されているログイン名、パスワードを入力して「デモ用のkintone」にログインすればよい。すると、以下の図に示したような100個のデモ・アプリが表示される。
あとは各アプリをクリックして起動し、実際に操作しながら動作の様子を確認するだけ。デモ用のkintoneなので、自社のkintoneに影響を与えることなく、それぞれのカスタマイズ例を試してみることが可能だ。
フリープランのサインアップ手順
「gusuku Customine」には、無料かつ無期限に使えるフリープランが用意されている。このため、「自社のkintoneでも試してみたい」となったときに、即座に使用を開始することが可能である。続いては、フリープランで「gusuku Customine」の使用を始めるときの操作手順を紹介していこう。
「gusuku Customine」の公式サイトを開くと、以下のような画面が表示される。この画面の右側にあるテキストボックスに申込者のメールアドレスを入力し、「gusukuサービス利用規約に同意する」にチェックを入れてから「無料でCustomineを始める」をクリックする。
先ほど入力したメールアドレス宛に【 gusuku Customine サインアップ 】という件名のメールが届く。このメールに記されている確認コード(5桁の数字)を記憶し、その上に記されているURLを開く。
「フリープラン登録」のWebページが表示されるので、先ほど記憶した「確認コード」を入力し、サインイン用の「パスワード」を設定する。続いて、自社で使用しているkintoneのサブドメイン(cybozu.comより前の部分)を入力する。
画面を下へスクロールし、会社名、(部署)、担当者名、電話番号を入力する。すべて入力できたら「kintoneドメイン設定へ」をクリックする。
続いて、自社で使用しているkintoneにログインするための「ユーザー名」と「パスワード」を入力する。なお、ここに入力する情報は、kintoneのシステム管理者権限を持つユーザーのログイン情報でなければならない。また、必要に応じてBasic認証用のユーザー名とパスワードも入力する。すべて入力できたら「登録」ボタンをクリックする。
自社のkintoneに作成されているアプリ(※)が一覧表示される。この中から「gusuku Customine」でカスタマイズしたいアプリを選択し、「選択したアプリを登録」ボタンをクリックする。
※先ほど「ログイン情報を入力したユーザー」が利用可能なkintoneアプリ。
なお、この登録作業はいつでも実行できるので、とりあえずは「テスト用に作成したアプリ」などを選択しておいてもかまわない。以上でフリープランの登録は完了。これで、すぐに「gusuku Customine」を使ったカスタマイズを行えるようになる。
フリガナを自動入力する ~カスタマイズ例~
それでは、「gusuku Customine」でアプリをカスタマイズするときの操作手順を解説していこう。
ここでは、以下の図に示した「会員名簿」アプリを例にカスタマイズ方法を紹介する。まずは、極めて簡単な例として、「氏名」に文字を入力すると、そのフリガナが「氏名カナ」に自動入力される、というカスタマイズを施してみよう。
カスタマイズ作業はkintoneではなく、先ほどフリープランを登録した「gusuku Customine」のWebサイトで進めていく。こちらのWebサイトを開き、「新規のカスタマイズ作成」から「kintoneアプリのカスタマイズ」を選択する。
gusukuプロジェクトに登録済みのkintoneアプリが一覧表示されるので、カスタマイズするアプリを選択して「選択決定」ボタンをクリックする。なお、目的のアプリが一覧に表示されていない場合は、「登録アプリを追加」ボタンすると、新たにアプリを追加登録できる。
以下のような編集画面が表示される。ここで「やること」と「条件」を指定していくのが、「gusuku Customine」を使ったカスタマイズの基本となる。1番目の「やることを追加してください」をクリックする。
「gusuku Customine」で実現できる動作が一覧表示されるので、適切なカテゴリーを選択し、一覧から「やること」を選択する。今回の例の場合、「フィールド」カテゴリーに分類されている「フィールドの入力に合わせてフリガナを自動入力する」を選択すればよい。動作を選択できたら「選択決定」ボタンをクリックする。
1番目の「やること」に「フィールドの入力に合わせてフリガナを自動入力する」が設定される。また、1番目の「条件」に「追加画面・編集画面を表示した時」が自動指定される。このように「やること」を指定すると、それに応じて「条件」が自動指定されるケースもある。
続いて、「フリガナの自動入力」に関する設定を行っていく。入力フィールドの《選択してください》をクリックする。
すると、「どのフィールドに文字が入力されたら……」を指定する画面が表示される。今回の例の場合、「氏名」のフィールドを選択して「選択決定」ボタンをクリックすればよい。
次は、「どのフィールドにフリガナを自動入力するか?」を指定する。フリガナフィールドの《選択してください》をクリックする。
今回の例では「氏名カナ」のフィールドにフリガナを自動入力したいので、「氏名カナ」のフィールドを選択して「選択決定」ボタンをクリックする。
最後に、フリガナの種類を指定する。「ひらがな or カタカナ」のテキストボックスをクリックし、「ひらがな」または「カタカナ」を選択してから「選択決定」ボタンをクリックする。
以上でカスタマイズの設定は完了。「kintoneアプリへ登録」をクリックすると、「gusuku Customine」で指定したカスタマイズ内容がkintoneアプリに反映される(JavaScriptが自動追加される)。
正しくカスタマイズされているか、実際に試してみよう。kintoneで「会員名簿」アプリを開いて、「氏名」に適当な文字を入力すると、それに合わせて「氏名カナ」にフリガナが自動入力されるのを確認できる。これで、いちいち「氏名カナ」を入力する手間がなくなり、データを効率よく入力できるようになる。
このように「gusuku Customine」を使うと、わずかな設定を行うだけで「より便利なkintoneアプリ」にカスタマイズすることが可能となる。その大まかな流れは、以下の通り。
(1)カスタマイズするkintoneアプリを選択する
(2)「やること」を選択し、対象となるフィールドなどを指定する
(3)必要に応じて「条件」を指定する
(4)kintoneアプリへ登録する
今回の例では「やること」が1つだけの簡単なカスタマイズを紹介したが、(2)~(3)を何個も指定することにより、より複雑な動作を実現することも可能となっている。冒頭で紹介した動画やデモサイトにも「カスタマイズの設定例」が紹介されているので、これらを参考に、少しずつ「やること」と「条件」の指定方法を学んでいけばよいだろう。
念のため、先ほど作成したカスタマイズを再編集するときの操作手順も紹介しておこう。「gusuku Customine」のWebサイトを開き、メニューから「ドライブ画面」を選択すると、以下の図のような画面が表示される。ここには、これまでに作成したカスタマイズが一覧表示されている。
ここで各カスタマイズの「編集」ボタンをクリックすると、カスタマイズの編集画面を再表示できる。
フリープランの制限とアプリスロットについて
最後に、「フリープランの制限」と「アプリスロット」について補足しておこう。先ほど、フリガナを自動入力するカスタマイズの例を紹介したが、「それ以外のカスタマイズも試してみたい!」となるケースもあるだろう。
そこで、別のkintoneアプリを選択して、カスタマイズの設定を行い、「kintoneアプリへ登録」をクリックすると、今度は以下のようなエラーメッセージが表示されてしまう。
これはフリープランのアプリスロットが1個しかないことが原因だ。アプリスロットは「gusuku Customine」の利用単位を示す数値で、kintoneアプリのカスタマイズの場合、「1つのアプリにつき1アプリスロットが必要」となっている。
※アプリスロットの考え方・数え方について詳しく学びたい方は、こちらのページを参照されたい。
つまり、アプリスロットが1個しかないフリープランは、1つのアプリしかカスタマイズできないことになる。2つ以上のアプリをカスタマイズするには、検証プラン(無料、アプリスロット数:1000個、期間:2カ月)を申し込み、その後、月額プランまたは年額プランを契約する必要がある。
ということで、フリープランのままでは、これ以上テストすることができない。でも、それでは心もとないので、少し裏技を紹介しておこう。それは、kintoneアプリに登録したカスタマイズを削除して、アプリスロットを開放する方法だ。
「gusuku Customine」のWebサイトを開き、メニューから「アプリスロット管理・ライセンス使用状況」を選択する。
すると、現時点における「アプリスロット数」の利用状況を確認できる。続いて、この画面の下部にある一覧で「カスタマイズしたkintoneアプリ」を選択し、「利用中のアプリスロット解放」ボタンをクリックする。
すると、利用中のアプリスロットが0(ゼロ)に戻り、別のkintoneアプリでもカスタマイズを試せるようになる。ただし、当然ではあるが、もともと登録していたカスタマイズは無効になり、対象のkintoneアプリからJavaScriptファイルが自動削除される。今回の例の場合、フリガナの自動入力が機能しなくなる。
なお、これまでに作成したカスタマイズの編集画面はそのまま残っているので、kintoneアプリに再登録することは可能である。いずれにしても「同時にカスタマイズできるアプリは1つだけ」となる。これがフリープランの制限だ。
無料で使えるプランとはいえ、アプリスロットの開放を繰り返せば、いろいろなアプリで、何回でも、カスタマイズを試すことが可能だ。よって、「gusuku Customine」に用意されている機能(やること)を検証し、使い方を学ぶには十分に役割を果たしてくれると思われる。気になる方は、この機会に試してみるとよいだろう。
ということで、次回は「gusuku Customine」を使った簡単なカスタマイズの例をいくつか紹介していこう。