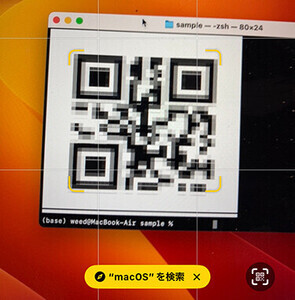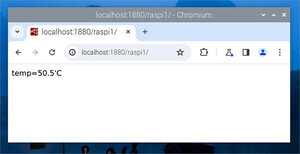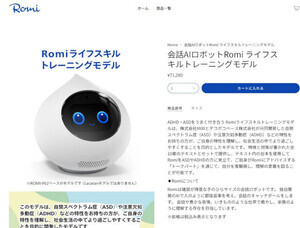覚えやすく、かつ、作業効率の最大化が狙いやすいのが、今回紹介するショートカットキーだ。基本的には「Windows」キーを押しながら「↑」「↓」「←」「→」を押すだけでよい。動きも直感的でわかりやすく、すぐに覚えることができると思う。
ウィンドウを最大化・最小化・移動するWindowsキーのショートカット
| キー | 操作内容 |
|---|---|
| 「Windows」+「↑」 | ウィンドウを最大化 |
| 「Windows」+「↓」 | ウィンドウを最小化 |
| 「Windows」+「←」 | ウィンドウをディスプレイ左側で最大化 |
| 「Windows」+「→」 | ウィンドウをディスプレイ右側で最大化 |
| 「Windows」+「Shift」+「←」 | ウィンドウを左ディスプレイへ移動 |
| 「Windows」+「Shift」+「→」 | ウィンドウを右ディスプレイへ移動 |
| 「Windows」+「Shift」+「↑」 | ウィンドウを上下に最大化 |
| 「Windows」+「Shift」+「↓」 | ウィンドウの上下に最大化を戻すか、最小化 |
ちょこっとアドバイス - テレワークでも便利
Windowsの「↑」キーと「↓」キーはそれぞれ「最大化」「最小化」に対応している。直感的だ。「←」キーと「→」キーはそれぞれウィンドウを「左で最大化」「右で最大化」に対応している。こちらも直感的なので、ちょっと操作すればすぐに飲み込めると思う。
こうしたウィンドウの操作は、ディスプレイサイズの限定されているノートPCを使っている場合に効果的だ。何かを読みながら何かを書く、というのはよくやる作業だが、ディスプレイサイズが小さいとウィンドウの切り替えが頻繁に発生して面倒だ。今回取り上げたショートカットキーを使うと、2つのアプリケーションを隙間なく左右に並べることができる。ディスプレイサイズを最大限に活用できる方法だ。
例えば、次のように一方のアプリケーションを左側で最大化すると、次は自動的に右側で最大化するアプリケーションを選択する状態になる。
ここで対象とするアプリケーションを選択すると、次のように左右にピッタリと2つのアプリケーションを配置することができる。限られたノートPCのディスプレイを最大限に活用できる方法だ。
テレワークで自宅作業となると、複数のディスプレイを接続してマルチディスプレイで使用することも多いだろう。ショートカットキーを使えば、「Windows」+「Shift」+「←」と「Windows」+「Shift」+「→」でディスプレイをまたいだウィンドウの移動が可能だ。
しかし、この操作は「Windows」+「←」および「Windows」+「→」だけでもできるのだ。汎用性を考えると、こちらを覚えておいたほうが楽かもしれない。次のスクリーンショットを見てほしい。「Windows」+「→」を連続して押しているだけだが、ウィンドウが順次左右で最大化しながら右へ移動していることがわかるだろう。途中でディスプレイをまたいで右側のディスプレイへ移動している。
ディスプレイをまたごうとしてショートカットキーを思い出そうとするくらいなら、ここで紹介したように「Windows」+「→」を連続して押してウィンドウを移動させたほうが早いはずだ。
このように、「Windows」+「↑」、「Windows」+「↓」、「Windows」+「←」、「Windows」+「→」は覚えやすい上に作業効率改善が狙いやすいショートカットキーだ。まだ使ったことがないのであれば、ぜひ何度も使って身につけてもらいたい操作だ。特にディスプレイサイズの限定されているノートPCでこうしたショートカットキーを駆使できるようになると、作業速度も作業効率もアップしやすい。ぜひ取り組んでもらいたい。