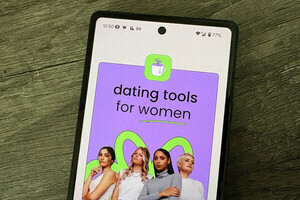|
iPhoneでGoogle Appsを利用する
オンラインアプリケーションの『Google Apps』は、携帯端末で利用することで、より機動性を増した強力なツールとなる。前回紹介した携帯電話では利用できる機能は一部に限られていたが、Appleのスマートフォンである「iPhone」では、さらに多くのGoogle Appsの機能を利用することが可能だ(図1)。
PCを持ち歩かなくても、iPhoneでメールやスケジュールのチェックができる。また、「Google Docs」のドキュメントを閲覧できるのはもちろんのこと、iPhoneではGoogleスプレッドシートの編集が可能だ。そこで今回はまず、iPhoneのWebブラウザ「Safari」からGoogle Appsを利用する方法を見ていこう。
iPhoneのSafariで使うGmail
まずは、iPhoneでGoogle Appsの「Gmail」を使ってみよう。SafariでGoogleのトップページを開いたら、右上にある<その他>から<サービス一覧>をタップする(図2)。次に表示される画面で<Google Appsをお使いですか?>をタップしよう(図3)。図4のようなダイアログが表示されるので、自社ドメインを入力して<実行>ボタンを押す。
画面左上にGoogle Apps用のGmailのボタンが表示される(図5)。これをタップするとログイン画面に移るので、ユーザー名とパスワードを入力して<ログイン>ボタンを押す(図6)。すると、モバイル用の受信トレイが表示される(図7)。
なお、携帯電話からGmailにアクセスした時と同様に、
http://mail.google.com/a/自社ドメイン/m
というURLを入力することでも、モバイル用の受信トレイにアクセスが可能(以下で紹介するGoogleカレンダーやGoogle Docsも携帯電話と同様のURLでアクセスできる)。
受信トレイのそれぞれのスレッドをタップすれば、メールを開いて、内容を確認できる(図8)。また、新たにメールを作成する場合は、受信トレイに戻って右上にある<作成>ボタンをタップしよう。すると、図9のような画面でメールを作成し、送信することができる。
受信トレイのページの一番下にある「Gmailの表示形式」で「PC」をタップすれば(図10)、PC用の受信トレイのページが表示される(図11)。PC用のページをiPhoneで開くと、Gmailの設定をはじめとした多くの機能を利用できる。ただし、作成するメールにファイルを添付することはできない。
iPhoneで使うGoogleカレンダー・Google Docs
iPhoneのSafariで「Googleカレンダー」を閲覧するには、Gmailの受信トレイのページで一番上にある<カレンダー>タブを選択すれば良い(図12)。すると、図13のような日ごとのカレンダーが表示され、予定を確認できる。また、<月>ボタンをタップして、月間のカレンダーに切り替えることも可能(図14)。右上にある<+>ボタンをタップすると、図15のような画面が表示され、予定を追加できる。
「Google Docs」を閲覧する場合も、Gmailの受信トレイの画面から<ドキュメント>タブを選択する。モバイル用のGoogle Docsのホーム画面が表示される(図16)。Googleドキュメントで作成したワープロ文書を開くと、図17のように表示される。また、Googleスプレッドシートで作成したスプレッドシートは、1行ずつ選択して編集が可能だ(図18)。

|

|

|
図16 <ドキュメント>タブを選択すると、Google Docsのホーム画面が表示される |
図17 Googleドキュメントのワープロ文書を開くと、このように表示される |
図18 GoogleスプレッドシートはiPhoneで編集が可能 |
iPhone用アプリでGoogle Apps
Googleが提供しているiPhone/ iPod touch用アプリに「Google Mobile App」がある(図19、無料/要iTunes)。iPhone内やWebをGoogle検索したり、Googleのサービスにワンタッチでアクセスできる(図20)。アプリケーションを起動したら、右下にある<設定>タブを選択しよう。すると、図21のような設定画面が表示されるので、「Apps」の箇所をタップしてドメインを入力する。

|

|

|
図19 「Google Mobile Apps」は無料で入手可能なGoogleのiPhoneアプリ |
図20 Googleの各種サービスに素早くアクセスできる |
図21 <設定>タブの「Apps」で自社ドメインを設定する |
次に、画面下の<Apps>タブを選択すると、メニューの一番上にGoogle Appsのサービスが表示されている(図22)。メニューをタップするとSafariが起動し、自社ドメインのGoogle Appsにすぐにアクセスが可能だ。
なお、Gmailの受信トレイを開いている時に、Safariの<+>ボタンをタップして、メニューから<ホーム画面に追加>を選択してみよう(図23)。すると、図24のような画面が表示されるので、<追加>ボタンをタップする。
iPhoneのホーム画面にGmailのアイコンが追加され、アプリのようにタップしてGmailにアクセスできる(図25)。同様にGoogleカレンダー、Google Docsのアイコンも作成すれば、アクセスがより簡単になる(図26)。
著者プロフィール・小山文彦
株式会社ゴーガ代表取締役。ウェブ技術とデータ分析を切り口に、多様な企業向けサービスを展開。クラウドとガジェットを生かしたGoogle Appsの潜在的な可能性に注目し、SaaSプラットフォームの最右翼と期待する。Google Apps Authorized Resellerとして、啓蒙活動と関連ソフトウェア開発に力を入れている。