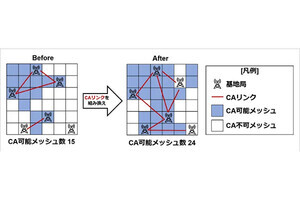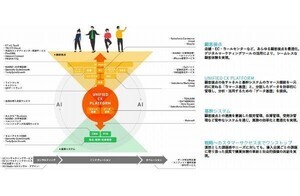|
携帯電話でGoogle Appsを利用しよう
これまでは、『Google Apps』で利用するオンラインアプリケーションの基本的な使い方を見てきた。オンラインアプリケーションの特徴は、使うPCや場所を問わず、いつでもどこからでも利用できることである。そのうえ、Google Appsのアプリケーションの一部は、携帯電話やスマートフォンからも利用が可能である。
そこで今回は、Google Appsを携帯電話から利用する方法を見ていこう(図1)。もちろん、携帯電話のブラウザでは利用できない機能も存在する。しかし、Google Appsを携帯電話でも使いこなせば、PCを持ち歩いていない時やネット環境がない場所でも、メールチェックやスケジュール確認、Google Docsのドキュメントの確認が可能になる。なお、携帯電話の機種によっては、以下で紹介する機能が使えない場合もある。
携帯電話でGmailをチェック
まず初めに、「Gmail」の携帯電話での利用について見ていこう。携帯電話のブラウザでGmailを利用する場合は、
http://mail.google.com/a/自社ドメイン/m
というURLを入力する。すると、ログイン画面が表示されるので、ユーザー名とパスワードを入力してログインする(図2)。すると、図3のような受信トレイが表示される。外出先で新着メールを確認したり(図4)、携帯電話から自社ドメインのメールアドレスでメールを送信することができる(図5)。
また、受信トレイの下にある「その他」をクリックしてみよう(図6)。次に表示される画面では、受信トレイの下に表示されるメニューをカスタマイズすることが可能だ(図7)。
携帯電話でGoogleカレンダーを閲覧
次に、携帯電話のブラウザで「Googleカレンダー」を閲覧してみよう。Googleカレンダーを携帯電話で開く場合は、次のURLにアクセスする。
http://calendar.google.com/a/自社ドメイン/m
Google Appsにログインすると、図8のような予定一覧が表示される。予定を追加したり、変更することはできないが、外出時に次の予定を確認する場合には最適である。また、予定を作成する際に場所の情報を保存しておくと、「地図」のリンクをクリックして(図9)、Googleマップで地図を確認することが可能だ(図10)。
なお、Googleカレンダーを英語版で利用している場合、予定の一番下にあるテキストボックスから予定を追加できる(図11)。ただし、Googleカレンダーの言語設定は事前にPCでアクセスして行う必要がある。
携帯電話でGoogle Docsを確認
オンラインのオフィススイートである「Google Docs」も携帯電話からアクセスが可能だ。Google AppsにおけるGoogle Docsは、
http://docs.google.com/a/自社ドメイン/m
というURLでアクセスする。ログインすると、自分が使っているドキュメントが一覧表示される(図12)。Googleドキュメントで作成したワープロ文書は図13のように表示され、内容を確認することが可能。ただし、内容を編集することはできない。Googleスプレッドシートを開くと、図14のように表示されるので、「ドキュメントを表示(HTML)」をクリックする。すると、スプレッドシートを一列ずつ閲覧できる(図15)。
Google Appsを組み合わせて利用
例えば、Microsoft Wordで作成した文書がメールに添付されて送られて来た場合、外出先で内容をチェックするには、ネット環境とMicrosoft OfficeをインストールしたPCが必要である。しかし、Google Appsを組み合わせれば、携帯電話で添付ファイルのWord文書の内容を確認できる。
受信トレイからメールを開いたら、「添付ファイル」のリンクをクリックする(図16)。すると、図17のように表示されるので、ファイル名をクリックしよう。一番上に書かれている通り、文書に挿入された画像は表示されないものの、テキストの内容を確認することは可能である(図18)。
このようにGoogle Appsは、一般的な携帯電話からもアクセスして利用できる。次回は、携帯端末ながらGoogle Appsのさらなる活用が可能な「iPhone」での使い方を見ていこう。
著者プロフィール・小山文彦
株式会社ゴーガ代表取締役。ウェブ技術とデータ分析を切り口に、多様な企業向けサービスを展開。クラウドとガジェットを生かしたGoogle Appsの潜在的な可能性に注目し、SaaSプラットフォームの最右翼と期待する。Google Apps Authorized Resellerとして、啓蒙活動と関連ソフトウェア開発に力を入れている。