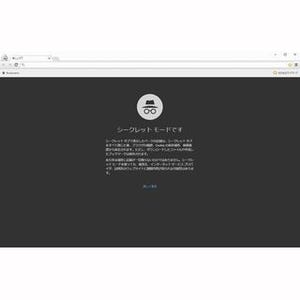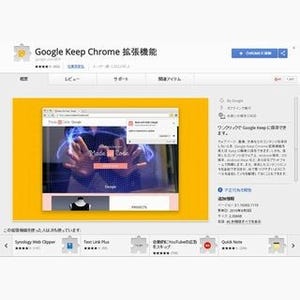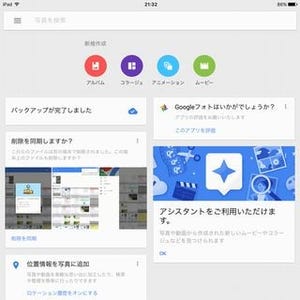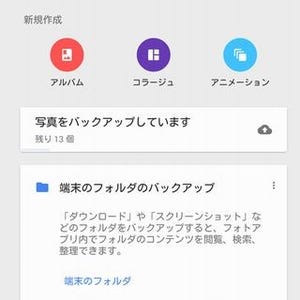GoogleアカウントでログインしてChromeを利用していると、さまざまなサービスにログインする時のIDやパスワードの入力を自動化することができる。ログインさえしていれば、別のPCからはもちろん、スマートフォンでChromeを利用する時も保存されたパスワードを利用できる便利な機能だ。
パスワードを保存するには、初めてChromeにアクセスしてID/パスワードを入力して「このパスワードを保存しますか?」というダイアログが表示された時に「パスワードの保存」を選択すればよい。
以降、同じサービスに複数のアカウントを持っている場合など、入力フォームをクリックするとプルダウンメニューからIDを選択できるようになり、IDと組み合わせられているパスワードが入力される。便利ではあるのだが、これに頼りすぎていると別のブラウザなどでログインする時にパスワードが思い出せなくなったりしがちだ。
忘れてしまったパスワードをChromeから取り出すためにどうしたらいいのか、パスワードを変更した時にどうすべきなのかを紹介しよう。
忘れたパスワードは設定画面で表示
パスワードに関する操作メニューは、Chromeの右上にあるメニューボタンをクリックして「設定」を選択した後、画面一番下にある「詳細設定を表示」をクリックして、より多くの設定項目を表示した中にある。「パスワードとフォーム」という項目の中にある「パスワードの保存を確認する」の右、「パスワードを管理」という文字列をクリックしよう。
「保存したパスワード」にはこれまで保存してきたあらゆるIDとパスワードが一覧表示される。リストから探すのが難しい時は「パスワードを検索」フォームを利用しよう。このフォームに入力すべきは、サービス名やユーザーアカウントだ。例えば、Evernoteのパスワードがわからないのならば「ever」と入力すればリストが絞り込まれる。
みつけたアカウントを選択すると1行分がグレーにハイライトされ、アカウント名とパスワードの部分がフォーム状になる。しかしこの時点では、パスワード欄は「●●●●」と桁数しかわからない。そこでパスワード欄の「表示」をクリックしよう。ログインウィンドウが表示される。これはWindowsへのログインパスワードを入力するフォームで、きちんと入力できれば元の画面でパスワードの中身が表示されるはずだ。
また、画面下部にある「どのデバイスからでも、passwoers.google.comでパスワードにアクセスできます」という部分をクリックすると、ブラウザから設定ページ(https://passwords.google.com/)へアクセスできる。ここでもパスワード入力が求められるのだが、こちらはGoogleアカウントのパスワードが必要だ。パスワード欄の右にある目玉マークをクリックするとパスワードの文字列が見えるようになる。
パスワード変更時はひとまず削除
保存するつもりではないパスワードを保存してしまった場合はもちろん、パスワードを変更したために自動入力が無駄になった場合もパスワード管理の画面で右端にある「×」をクリックして、不要なものを1つずつ削除しよう。
登録されているパスワードがない状態で再度サービスページにアクセスすると、普通にパスワード入力が求められるようになる。パスワード変更の場合にはあらためて新しいパスワードを入力すれば、登録が変更できるという仕組みだ。
 |
パスワードを削除したページで再度パスワード入力をすれば保存ダイアログが表示される |
簡単にパスワードを引き出せるからこそログイン管理はしっかり
こんなに簡単にパスワードが見えてしまってよいのだろうか、と不安を感じた人もいるだろう。紙に書いたパスワードを机に貼り付けておくのと違うところは、見るために別のパスワードが必要であることだ。
それはWindowsのログインパスワードであり、Googleアカウントのパスワードだ。Windowsにきちんとパスワードを設定すること、WindowsやGoogleアカウントといった大きな役割を持つパスワードはより厳重に管理し、適切に変更等を行うことは心がけよう。
さらに、Chromeに標準で備わっているデベロッパーツールを利用すると、ちょっとしたウェブ構築の知識さえあれば、自動入力されているパスワードを引き出す方法が存在する。その不安を考えるなら、離席時にはWindowsからログアウトするなどの対処も行いたい。
安全を考えるのならば、Chromeの中ではなく別途パスワード管理ツールなどを併用するとよいだろう。例えば、遊びに使っている程度のものでメールアドレスがあれば利用できるものはChromeで、個人情報などを含むアカウントを作っているものは別のツールでと使い分けてもよい。便利な機能を上手に使いこなし、安全性と便利さを両立させよう。