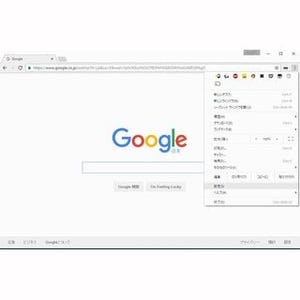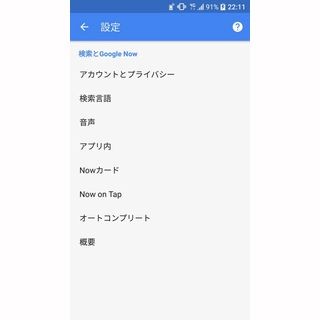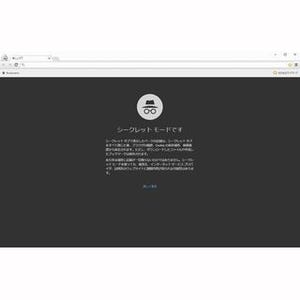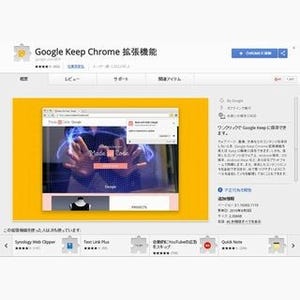パスワードを教えずにメール対応だけ代理でやってもらう
Gmailを利用するには、Googleアカウントにログインしなければならない。1つのメールアドレスをチームで使いたいという理由でアカウントをまるごと共有している場合もあるだろう。しかし、Googleアカウントで利用できるサービスは多彩すぎて、アカウントをそのまま共有してしまうと不都合が出ることもある。
また、海外出張でメールの確認が難しい時、本人や家族の入院で迅速なメール対応ができない時に代理で誰かにメール対応してもらおうにも、Googleアカウントをまるごと預けるのは抵抗がある。ChromeのブックマークやGoogleドライブの中身など、見られたくないものがある人も少なくないだろう。
そんな時に利用したいのが、Gmailへの代理人設定だ。Gmailの閲覧、返信、新規メール送信だけをする権限を与える機能で、他のGoogleサービスにはアクセスできない。元のGoogleアカウントのパスワードを教える必要がないのはもちろん、変更されることもないから安心だ。
代理人のGmailアドレスさえあれば設定完了
代理人の設定は、PCでGmailにアクセスし、画面右上にある歯車マークをクリックして「設定」を開くことから始まる。次に「アカウントとインポート」タブを開き、「アカウントへのアクセスを許可」にある「別のアカウントを追加」をクリックしよう。
ポップアップしたウィンドウで、代理人になってもらう相手のGmailアドレスを入力する。利用のためには、代理人側もGoogleアカウントをもち、Gmailにログインすることが必要だ。メールアドレス入力後「次のステップ」をクリックして、表示された送信先アドレスを確認してから「メールを送信してアクセスを許可」をクリックしよう。
代理人を頼む側の設定はこれで終了だ。元の画面に戻って「アカウントへのアクセスを許可」の欄にある、メールの開封設定について確認しておこう。
自分が留守の間に対応してもらったメールが開封済みになってよければ「他のユーザースレッドを開くと既読にする」を、留守の間のメールはすべて未読表示にしてわかりやすくしたければ「他のユーザーがスレッドを開いても未読のまま」を選択するとよい。
代理人側が受け入れ設定をして少し待てば利用OK
代理人になる側は、指定されたGmailアドレスで招待メールを受信し、指示に従おう。メールには招待を受ける場合と拒否する場合のリンクが記載されているから、受ける方のリンクをクリックする。確認画面が表示されればOKだ。
この作業が完了すると、代理人設定をした側の設定画面でアクセスを許可したアドレスの右側に「承認」と表示される。また、この設定を行った後の7日間は、Gmailの画面上に赤いバーが表示され続ける。これはGmailの中身を他人に見せるという作業を、もし自分が行っていないのに代理人設定が行われた場合を知らせるための機能だ。
すべての設定が終わった後、30分前後で代理人設定は反映される。反映されたかどうかの確認は、代理人となった側がGmailの画面で自分のアカウントアイコンをクリックし、関連アカウント一覧を表示させた時に新たなアカウントが表示されるかどうかでわかる。自分のサブアカウントなどではなく代理人として設定されたアカウントは、メールアドレスの末尾に「(代理)」と表示されるからすぐにわかるはずだ。
誰が代理返信したかも一発でわかる表示つき
「(代理)」とついたアカウントをクリックすると、新たなタブでそのアカウントのGmail画面が表示される。通常ならアカウント表示の左側にある他機能にアクセスするためのボタンがなく、Gmailだけ利用できるようになっているが、それ以外は自分のアカウントとあまり差がない画面だ。
受信したメールの閲覧などは普通に行える。返信や新規メール作成も可能だが、送信したメールは誰が送信したものだかがわかるようになっている。受信側ではメール件名の横に「(送信元)」として代理人のメールアドレスが表示されるし、メールの詳細を開くと「From」に元のメールアドレスが表示されるが「送信元」には代理人のアドレスが表示されるからだ。複数の代理人を設定した場合でも、相手先で詳細を確認してもらえば誰が送信したメールなのかがきちんとわかる。
代理人が送信したメールへ返信された場合は、元の「From」のアドレスに戻ってくるから、代理人に対応してもらったメールのやりとりも後からしっかり確認できる。また、代理人が不要になった時にはアカウントの設定で簡単に削除できるから、セキュリティのためにも忘れずに削除しておこう。