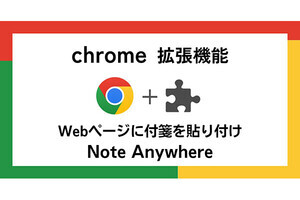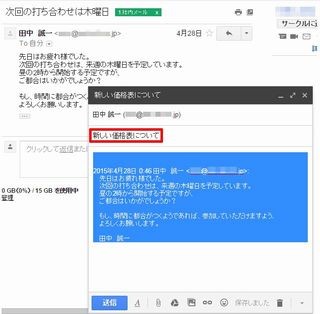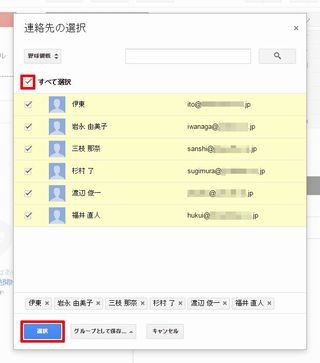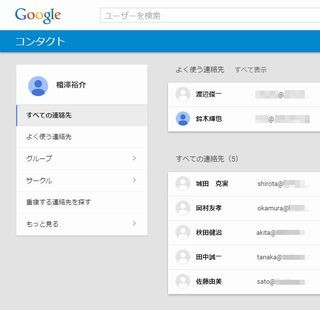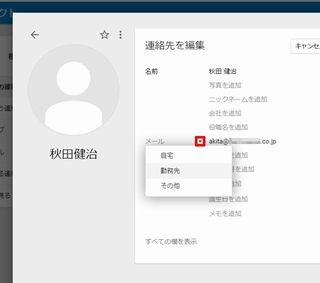今回は、新規で作成するメールや返信メールの文末に「署名」を自動挿入する方法を紹介しておこう。ビジネスメールを送信する際、本文の最後に自分の名前や連絡先を記しておくのが基本だ。そのつど連絡先情報を入力しなくても済むように「署名」を登録しておくと、メールの作成時間を少しだけ短縮できる。
署名の登録
自分の連絡先を「署名」として登録するには、Gmailの設定を変更しておく必要がある。「設定」ボタンをクリックし、「設定」を選択する。
すると、「全般」の項目が選択された状態で設定画面が表示される。この画面を下へスクロールしていくと、「署名」という設定項目が見つかる。Gmailの署名機能を利用する時は、ここに「自分の連絡先情報」を入力すればよい。
署名を入力できたら画面を一番下までスクロールし、「変更を保存」ボタンをクリックする。これで設定変更が確定される。
署名が自動挿入される位置と表記
それでは、Gmailに登録した「署名」がどのように自動挿入されるかを確認していこう。まずは、新規にメールを作成する場合を紹介する。
「作成」ボタンをクリックして新規メールを作成した時は、「--」の文字に続けて署名が自動挿入される。「--」の文字は、本文と署名を区別する"区切り線"の役割を果たしていると考えればよい。
続いて、返信メールに自動挿入される「署名」を紹介する。この場合は、"引用文の後"に署名が自動挿入される仕組みになっている。よって、署名を画面に表示するには「…」ボタンをクリックする必要がある。
挿入位置の変更と区切り線の削除
連絡先情報の前後に「-」や「=」の記号を連続して入力し、署名を囲んで表記するケースもあると思う。この場合、署名の1行目にある「--」の文字は不要になる。また、返信メールでは"引用文の前"に署名を配置するケースもよく見かけられる。
このような場合は、Gmailの設定画面を開き、「返信で元のメッセージの前に……」の項目をONにしておくとよい。続いて「変更を保存」ボタンをクリックし、設定変更を確定する。
すると、署名の1行目に「--」の文字が挿入されなくなり、登録した内容だけが「署名」として自動挿入されるようになる。
また、返信メールでは"引用文の前"に署名が自動挿入されるようになる。
このように、Gmailでは「--の有無」と「返信メールに署名を挿入する位置」が1つの設定項目にまとめられている。各自の好みに応じて、設定のON/OFFを切り替えるとよいだろう。
なお、状況によっては、「送信する相手に応じて署名の記述を変更したい」というケースもあるだろう。しかし、残念ながら、Gmailは1アカウントにつき1つの署名しか登録できないため、このような要望には応えられない。
そこで、次回の連載では「返信定型文」という機能を紹介したい。この機能を応用すれば、状況に応じて「複数の署名」を使い分けることが可能となる。合わせて覚えておくとよいだろう。