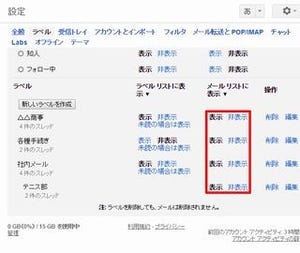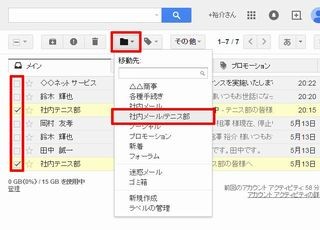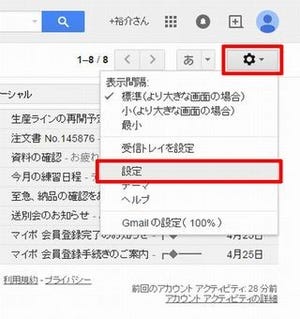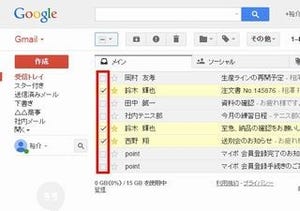今回は、自作したラベルに色を付けて、ラベルの一覧(ラベルリスト)を見やすくする方法を紹介する。Gmailを使いやすい環境に仕上げていくためにも、自分なりのルールを決めてラベルを色分けしておくとよいだろう。
ラベルの色の指定
まずは、画面左側にあるラベルリスト上にマウスを移動し、色を付けるラベルの▼ボタンをクリックする。
すると、以下の図のようなメニューが表示される。ラベルに色を付ける時は「ラベルの色」を選択し、一覧から好きな色をクリックすればよい。
以上で、自作ラベルに色を付ける作業は完了。ラベルの右側に「指定した色」で四角形のマークが表示されるはずだ。また、メールの閲覧画面に表示されるラベルも「指定した色」で表示されるようになる。
なお、上記の操作を「サブラベルを持つラベル」(親ラベル)に対して行った場合は、以下のような画面が表示される。ここでは、親ラベルだけに色を指定するか、もしくは、サブラベルにも同じ色を指定するかを選択すればよい。
同様の操作を繰り返して各ラベルに色を付けていくと、ラベルを「色」で分類できるようになる。仕事関連は「緑色」、プライベートは「赤色」、それ以外は「オレンジ色」といった具合に自分なりのルールを決めて色分けすれば、ラベルリストを見やすくカスタマイズできるようになる。一度、試してみるとよいだろう。
ラベルの色のカスタマイズ
Gmailには24種類の「ラベルの色」が用意されているが、これ以外の色をラベルに指定することも可能である。この場合は、ラベルのメニューから「ラベルの色」→「カスタム色を追加」を選択する。
すると、以下の図のような画面が表示される。ここで「背景色」と「テキストの色」に好きな色を指定すると、自分だけのカスタム色を作成できる。希望する色が一覧に表示されていなかった場合は、この機能を使って「ラベルの色」を指定するとよい。
ラベルの色の削除
最後に、ラベルに指定した色を削除して元の状態に戻す方法を紹介しておこう。この場合は、ラベルのメニューから「ラベルの色」→「色をクリア」を選択すればよい。
Gmailはメールを「ラベル」で分類、管理する仕組みになっているが、自作ラベルの数が増えてくると、次第にラベルリストが見にくくなってしまう。少しでも使いやすい環境になるように、「ラベルの色」も効果的に活用していくとよいだろう。
次回は、ラベルの並び順を変更する方法を紹介する予定である。こちらも、合わせて覚えておくとよいだろう。