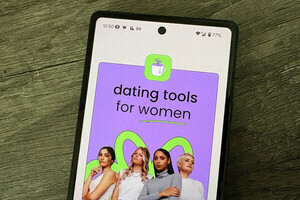アップロードツール「Flickr Uploadr」
デジタルカメラなどで撮った写真をオンライン上に保存し、共有する写真共有サービス『Flickr』。前回は、Webブラウザから写真をアップロードする方法を紹介したが、Flickrには写真をアップロードするための専用のデスクトップアプリケーション『Flickr Uploadr』がある(図1)。
Webブラウザでアップロードする際にも、複数の写真をまとめてアップロードすることが可能だが、Flickr Uploadrではドラッグ&ドロップで写真をアップロードでき、さらに操作が手軽になる。また、Flickrのサイトにアクセスしたり、ログインすることなく、写真のアップロードを行える。今回は、そんなFlickr Uploadrの使い方を見ていこう。
ドラッグ&ドロップで写真をアップロード
まず、Flickrにログインしたら、ツールのページにおいて、「Flickr Uploadr」のインストーラをダウンロードする(図2)。次に、インストーラを実行し、セットアップウィザードの指示に従って、Flickr Uploadrをインストールしよう(図3)。
インストールしたFlickr Uploadrを起動したら、右下にある<Sign in>ボタンをクリックする(図4)。すると、図5のようなダイアログが表示されるので、<OK>ボタンをクリックしよう。続いて、WebブラウザでFlickrのページが開くので、<OK,I'LL ALLOW IT>ボタンをクリックする(図6)。
ここで、Flickr Uploadrのウィンドウに戻り、<Ready!>ボタンをクリックする(図7)。FlickrのアカウントがUploadrに登録され、次回からはFlickr Uploadrを起動すれば、自動的にログイン状態になる。
Flickr Uploadrを用いて写真をアップロードするには、ウィンドウの左側に写真をドラッグ&ドロップする。ウィンドウ内に各写真のサムネールが表示されたら、右下にある<Upload>ボタンをクリックすればよい(図8)。この時、複数の写真をドロップしたり、複数の写真が入ったフォルダをそのままドロップすることも可能だ。また、大量の写真をまとめてアップロードする際は、Flickr Uploadr上で公開・非公開、タグ(tags)やSetsを設定しておくと便利だ。この点についてはまた別の回で紹介したい。

|
図8 写真をドラッグ&ドロップして、<Upload>ボタンをクリック。フォルダや複数の写真もドロップできる。上部の「Left this month」欄では、当月の残りアップロードサイズを確認できる(無料アカウントの場合) |
アップロードが完了すると、図9のようなダイアログが表示される。<Go to Flickr>ボタンをクリックすると、WebブラウザでFlickrのページが開く(図10)。このページでは、アップロードした写真に説明文やタグを付け加えることができる。そこで次回は、写真に説明文やタグを付け加える方法について見ていこう。