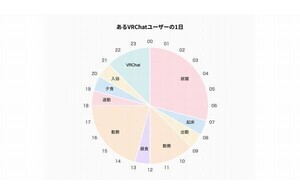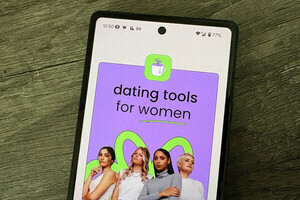iPhoneで「Flickr」を持ち歩く
Appleのスマートフォン「iPhone」を使っている人なら、iPhoneで『Flickr』の写真を閲覧したいと思うかもしれない。また、iPhoneで撮った写真をFlickrにアップロードしたいというニーズもあるだろう。実際に、Flickrの「Camera Finder」のページを見ると、アップロード写真の撮影に使用したカメラ種類では、iPhoneが2位になっている。そこで、今回はiPhoneでFlickrの写真を閲覧したり、撮った写真をFlickrにアップロードする方法を見ていこう(図1)。
モバイル用「Flickr」にアクセス
iPhoneでFlickrを利用する場合、アプリを使う手もあるが、ブラウザの「Safari」でモバイル用サイトにアクセスするのが一番手軽だと言える(図2)。トップページの右下にある<SIGN IN>をタップしよう(図3)。米Yahoo!のページが開くので、メールアドレスとパスワードを入力してログインする(図4)。
図5のようなホーム画面が表示される。メニューの<You>をタップすると、「Photostream」のページが表示される(図6)。一覧で表示されているそれぞれの写真をタップすれば、写真の詳細表示画面が開く(図7)。また、セットに分類している写真を閲覧する場合は、Photostreamの右上にある<…>ボタンをタップしよう(図8)。次のページで真ん中の<Sets>をタップすれば(図9)、自分が作成したセットを確認することが可能だ(図10)。
他のユーザーの写真を閲覧しよう
「コンタクト(Contacts)」として友達を登録している場合、友達が公開している写真を閲覧するには、まずメニューの<Contacts>をタップする。すると、コンタクトが最近アップロードした写真の一覧が表示される(図11)。右上の<Contact list>をタップすれば、自分のコンタクトのリストが表示され、そこから各ユーザーのPhotostreamを開ける(図12)。
画面上部にあるメニューで<More>をタップすると、図13のようなメニュー画面が表示される。上から2番目の<Nearby>をタップしてみよう。「現在の位置情報を利用します」という確認のダイアログが2度現れるので<OK>ボタンをタップする(図14)。すると、自分がいま居る場所の近くで投稿された写真と周辺地図が表示される(図15)。
また、先ほどの図13のメニュー画面で<Explore>をタップすると、図16のような正方形のサムネイルが並んだページが表示され、他のユーザーがアップロードした写真を楽しめる。<More>から<Search>をタップすれば、キーワードで写真を検索することも可能だ(図17)。
メールで写真をアップロード
iPhoneからFlickrに写真をアップロードする場合は、メールで送信するのが便利だろう。iPhone OS 3.0なら複数枚の写真をメールに添付できる(最大5枚まで)。Flickrのページの上部にあるメニューで<More>を選択し、次に<Upload>をタップしよう(図18)。
すると、アップロード用のメールアドレスが表示される(図19)。一番上のメールアドレス宛に送信した場合、基本のプライバシー設定で投稿される。また、それ以降に表示されているメールアドレス宛に送信し、基本以外のプライバシー設定で写真を投稿することも可能だ。
次に、iPhoneのホーム画面から<写真>アイコンをタップして、「カメラロール」を開き、左下にあるアイコンをタップしよう(図20)。画面下部に3つのボタンが表示されたら、投稿したい写真を選択し、さらに左下の<共有>ボタンをタップする(図21)。続いて、図22のようなメニューが表示されるので、<メール>ボタンをタップしよう。
すると、写真が添付されたメールの作成画面になるので、先ほどのメールアドレスを入力して<送信>ボタンをタップし、送信を行う(図23)。これで、複数枚の写真を一括してFlickrに投稿することができた(図24)。
アプリを使って写真を投稿
以上のように、iPhoneでFlickrを利用する場合、ブラウザとメール機能で十分に事足りてしまうが、もちろんアプリを使う方法もある。Flickrを利用するためのサードパーティー製アプリは複数提供されている。例えば、iPhone/iPod touch用アプリの『Flickit』(iTunesが起動、動作環境はiPhone OS 2.2以降。無料)を使えば(図25)、タグやセット、プライバシー設定を指定してから複数枚の写真をアップロードできる(図26)。