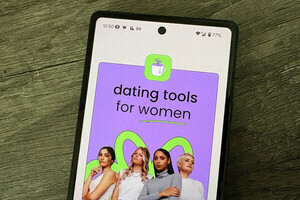グループで写真を共有するには?
前回は、『Flickr』でグループに参加したり、グループを作成して友達を招待する方法を見てきた。友達と同じグループに参加したら、次は写真をグループに投稿し、共有していこう。
グループのメンバーが写真を投稿する場所をFlickrでは「グループプール(Group Pool)」と呼んでいる。グループプールに投稿された写真は、メンバーの誰もが閲覧し、コメントを書き込んだり、タグを付け加えることができる。そこで今回は、自分が参加しているグループのグループプールに写真を投稿していく方法を紹介しよう(図1)。
グループプールに写真を投稿しよう
まずFlickrにログインしたら、メニューの<Groups>から<Your Groups>を選択しよう(図2)。自分が参加しているグループの一覧が表示されるので、写真を投稿したいグループの名前をクリックする(図3)。グループのページが表示されたら、「Group Pool」の右側にある「Add photos or Video」をクリックする(図4)。図5のようなページに移り、ページの左側には「Photostream」の写真が並んでいる。
写真をクリックして選択すると、ページ右側にその写真が表示される(図6)。グループプールに投稿する写真を選択したら、下にある<ADD TO GROUP>ボタンをクリックしよう(図7)。この際に、友達や家族または自分だけが閲覧できる非公開写真を選択していると、図8のような確認のダイアログが表示される。グループプールに投稿して問題なければ<OK>ボタンをクリックする。
グループのページが表示され、グループプールに写真が追加されたのが分かる(図9)。この方法では、1回に最大6枚までの写真をグループプールに追加できる。
写真の詳細表示画面から投稿する
自分がアップロードした写真を詳細表示画面で閲覧している際に、その写真をグループプールに投稿しようと思い立つこともあるだろう。そんな時は、写真の詳細表示画面で左上にある<SEND TO GROUP>をクリックすれば良い(図10)。参加しているグループがプルダウンメニューで表示されるので、写真を投稿するグループ名をクリックしよう(図11)。
その写真が非公開設定の場合は図12のようなダイアログが表示されるので、<YES>ボタンをクリックする。すると、写真がグループプールに追加され、写真の詳細表示画面の右側には、写真を投稿したグループ名が表示されている(図13)。
「Organizr」でセットをまるごと投稿
一度にたくさんの写真をグループに投稿したい場合やセットに分類している写真をまるごとグループに投稿したい場合には、第8回でも紹介した「Organizr」を使うのが便利だ。まず、Flickrのメニューで<Organize>をクリックしよう(図14)。Organizrの画面が表示され、下段にはPhotostreamの写真が並んでいる(図15)。次に、グループプールに投稿したい写真を選んで、画面中段にドラッグ&ドロップする(図16)。
続いて、Organizrのメニューの<Send to group>をクリックしよう(図17)。グループを選択するダイアログが表示されるので、投稿するグループ名をクリックする(図18)。これで、選択した写真をグループプールに一括で投稿できる。なお、非公開写真を選択している場合は、Organizrで投稿する際にも確認のダイアログが表示される。
セットをまるごとグループプールに投稿したい時は、はじめにOrganizr画面で<Sets>タブを選択しよう(図19)。表示されるセットの一覧からセット名をクリックし、新しいタブでセットを開く。メニューの<Batch edit>をクリックすると、プルダウンメニューが表示されるので、その中の<Send to group>を選択する(図20)。グループを選ぶダイアログで任意のグループ名をクリックすれば、現在セットに分類しているすべての写真がグループプールに投稿される。
また、Organizr画面の<Groups>タブを選択すると、自分が参加しているグループがOrganizrで確認できる(図21)。グループ名をクリックすれば、新しいタブが開き、グループプールの写真が一覧表示される(図22)。この画面では、下段のPhotostreamの一覧からドラッグ&ドロップで写真をグループプールに投稿することが可能だ(図23)。