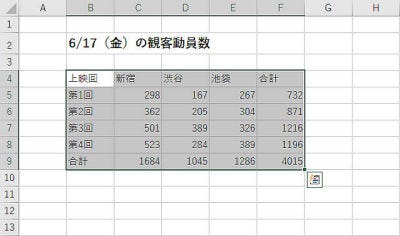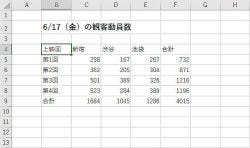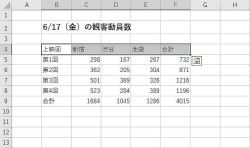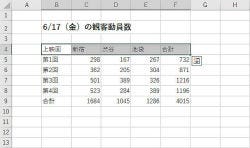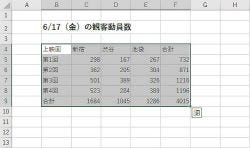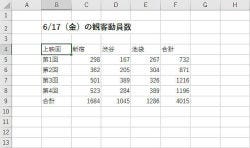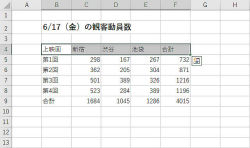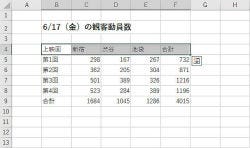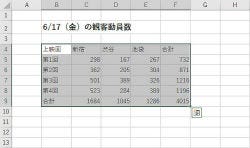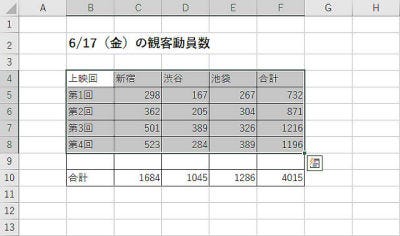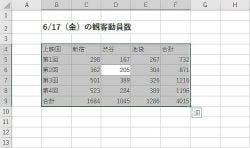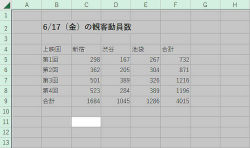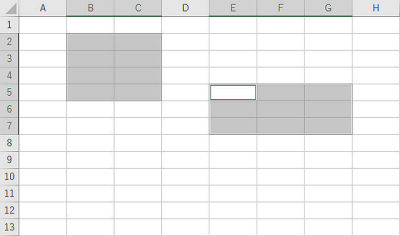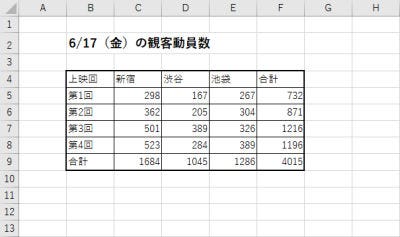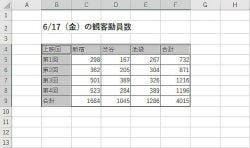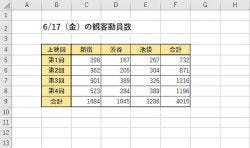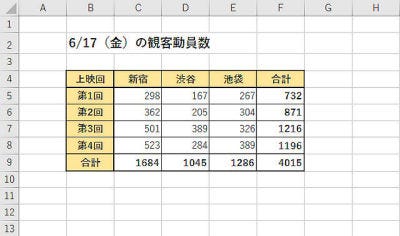仕事でよく使用するアプリの筆頭として挙げられるExcel。Excelは特に難しいアプリではなく、初心者の方でも“ある程度”は使いこなせるアプリである。しかし、必要以上に手間をかけて操作していたり、応用的な使い方には対応できなかったりするケースも少なくない。そこで、Excelのスキルアップを目指す方に向けて、覚えておくと便利なExcelの使い方を紹介していこう。
連載初回となる今回は、セル範囲を快適に選択する方法を紹介する。セル範囲の選択は、文字やセルの書式を指定する場合、表の一部分をグラフ化する場合など、様々な作業で最初に行う操作となる。極めて基本的な操作であり、また頻繁に行う操作であるだけに、その効果は非常に大きい。この機会に一度、各自の操作方法を見直してみるとよいだろう。
キーボードを使ってセル範囲を選択
セル範囲を選択するときの一般的な操作方法は、マウスをドラッグする方法である。すると、ドラッグした範囲を対角線とするセル範囲が選択される。
この操作手順はExcelユーザーなら誰でも知っているはずだ。これと同様の作業をキーボードだけで完結することも可能である。この場合は、「Shift」キーを押しながら上下左右の「矢印」キーを押す。たとえば、B4セルを選択した状態で「Shift」+「→」キーを4回押すと、セルの選択を右方向へ4つ拡張することができる。
さらに「Shift」+「↓」キーを5回押して、セル範囲の選択を下方向へ拡張していくことも可能だ。
Wordなどのアプリで「キーボードを使って文字を選択する場合」とよく似ているので、すでに御存知の方も多いだろう。これに加えて、ぜひ覚えておきたいのが「Ctrl」+「Shift」+「矢印」キーを使った操作方法である。こちらは“表の端まで”選択範囲を拡張するの操作方法となる。
上記の操作は“表の見出し”となるセルに書式を指定する場合などに活用できる。続けて「Ctrl」+「Shift」+「↓」キーを押せば、選択範囲を表の下端まで拡張できる。こちらは表全体を選択する場合に活用できる。
もちろん、これらのキー操作を知らなくても、従来のようにマウスを使ってセル範囲を選択することは可能である。しかし、キーボードだけで操作を完結できた方が便利な場合が多いのも事実。特にサイズの大きい表を扱うときは、キーボードを使った方が格段に操作性が向上すると思われる。
たとえば、データ数が多い表の場合、ドラッグ操作で表全体を選択するには、マウスの左ボタンを押しながら画面をスクロールさせなければいけない。表のサイズが何十行、何百行もある場合は、左ボタンを押しながら延々とスクロールさせる必要があり、かなり効率の悪い操作になってしまう。このような場合に「Ctrl」+「Shift」+「矢印」キーを使うと、快適にセル範囲を選択できるようになる。
ちなみに“表の端まで”とは、「空白行」または「空白列」までの範囲を指す。以下の図のように、表の途中に空白行(データが1つも入力されていない行)があると、そこで表が途切れているとみなされる。念のため、こちらも覚えておく必要があるだろう。
セル範囲の選択に使えるショートカットキー
セル範囲の選択に使えるショートカットキーも用意されている。表全体を選択するときは、「Ctrl」+「A」キーを押せばよい。ただし、このショートカットキーは、カーソル(セルの選択)の位置に応じて動作が変化するので注意すること。
表内にカーソルがある状態で「Ctrl」+「A」キーを押すと、表全体が選択される。一方、表の外にカーソルがある状態で「Ctrl」+「A」キーを押すと、ワークシート全体が選択される。
そのほか、行全体を選択する「Shift」+「Space」キー、列全体を選択する「Ctrl」+「Space」キーなども便利に活用できる。列番号(A、B、C、…)や行番号(1、2、3、…)のクリックでも同様の操作を行えるが、キーボードから手を離さないで操作できるショートカットキーも覚えておくと、より快適に操作を進められるだろう。
離れた場所にあるセル範囲を同時に選択
続いて、必ず覚えておきたいのが「Ctrl」キーを使った選択範囲の追加である。この操作方法は、離れた場所にあるセル範囲を同時に選択する場合に活用できる。たとえば、B2~C5のセル範囲を選択し、その後「Ctrl」キーを押しながらE5~G7のセル範囲をドラッグすると、B2~C5とE5~G7のセル範囲を同時に選択することが可能となる。
さらに「Ctrl」キーを押しながらマウスをドラッグして、3つ以上の離れたセル範囲を同時に選択することも可能だ。この操作方法は、文字やセルの書式を変更したり、文字を一括入力したりする場合などに活用できる。
たとえば、「Ctrl」+「A」キーで表全体を選択し、「格子」→「太い外枠」の罫線を指定すると、以下の図のように表の書式が指定される。
その後、B4~F4とB4~B9のセル範囲を同時に選択した状態で、太字、中央揃え、塗りつぶしの色(背景色)、「太い外枠」の罫線を指定すると、以下の図のように表の書式を指定できる。
さらに、B9~F9とF4~F9のセル範囲を同時に選択し、太字、「太い外枠」の罫線を指定すると、以下の図のように表の書式を指定できる。
このように複数のセル範囲を同時に選択しておくと、少ない手数で書式指定の操作を完了できる。似たような操作を何回も繰り返さなくて済むため、効率よく作業を進められるはずだ。もちろん、「離れた場所にあるセル」に同じ書式を指定する場合にも活用できる。慣れてしまえば非常に重宝する操作方法なので、必ず覚えておこう。
大切なのは思考を止めないこと
今回の連載で紹介した内容は、知らなくても問題なくExcelを使えるテクニックとなる。仮に、これらのテクニックを駆使したとしても、1回につき数秒程度しか作業時間を短縮できないかもしれない。これでは『たいしてメリットがない…』と考えても不思議はないだろう。
では、なぜ、こういったテクニックを紹介するのか? 「セル範囲の選択」は頻繁に行う操作となるだけに、「塵も積もれば山となる」と言えなくもないが、それでも1日あたり5~10分程度、時間を短縮できるのが関の山だ。
実は、これらのテクニックは「作業中に思考を停止させない」ことが最大のメリットとなる。Excelで何らかの作業を行うときは、“考える速度”と同じスピードで操作するのが理想的といえる。しかし、実際にはそうならない。“手を動かす速度”の方がどうしても遅いため、その間に思考が脇道に逸れてしまい、スムーズに作業が進まなくなるのである。
『5分で終わる』と思っていた作業が、『結果的には10分いや20分もの時間を要してしまった』という経験は誰にでもあるだろう。といって、後から作業内容を見直してみると、やはり『そんなに時間がかかる訳がない』という結論に至る。このような不可思議な現象が生じるのは、“思考速度”と“作業速度”が大きくかけ離れていることが原因の一つといえる。つまり、作業中の“数秒の差”が、結果として“大きな差”につながってしまうケースが多いのである。
テキパキと作業をこなす人がよくショートカットキーを使うのは、「数秒を稼ぐ」ためではなく、「思考を止めずに作業を進める」ため。このような視点から見ると、今回紹介したテクニックも大きな意味を持つと考えられるだろう。できるだけキーボードを使って操作するように心がければ、その意味を次第と理解できるようになるはずだ。