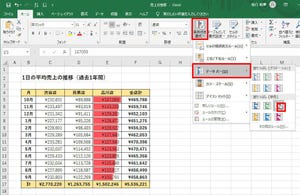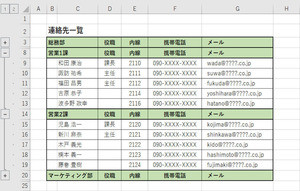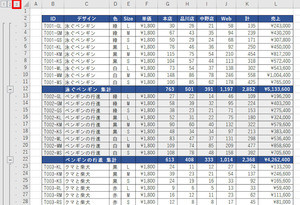今回は、「Zチャート」と呼ばれるグラフを作成する方法を解説していこう。Zチャートは、季節によって売上が大きく変動する場合であっても、業績の好調/不調を見極められるのが利点となる。もちろん、「売上」以外の数値データに応用することも可能だ。
毎月の売上をまとめたグラフ
以下に示した図は、ある店舗の毎月の売上を過去2年分についてグラフ化したものとなる。このお店は夏季に売れる商品(アイスクリームなど)を数多く扱っているため、季節に応じて毎月の売上は大きく変化している。このため、「前期より業績が上向いているか?」をグラフから見極めるのは難しい。
このような場合に活用できるグラフが「Zチャート」である。まずは、Zチャートの概要から解説していこう。
Zチャートの概要
先ほど示したデータをもとに「Zチャート」を作成すると、以下の図のようなグラフになる。Zチャートの作成手順を解説する前に、グラフの読み取り方を説明しておこう。
このグラフは「3本の折れ線グラフ」で構成されている。一番下にある青色のグラフは、今期(直近12カ月)における「毎月の売上」を示している。
中央にあるオレンジ色のグラフは、今期における「毎月の売上」を累積したものとなる。たとえば、11月のデータは「10月~11月」の売上を合計した数値、12月のデータは「10月~12月」の売上を合計した数値となる。最後にある9月のデータは「10月~9月」の売上を合計した数値、すなわち「直近1年分の売上」となる。
一番上にある灰色のグラフは、その時点から「過去1年分の売上」を示している。たとえば、10月のデータは「前期11月~今期10月」における「1年分の売上」となる。同様に、3月のデータは「前期4月~今期3月」における「1年分の売上」となる。そして、最後の9月のデータは「今期10月~今期9月」の売上、つまり「直近1年分の売上」と同じ数値になる。つまり、「灰色のグラフ」と「オレンジ色のグラフ」は最終的に同じ数値になる。
このように「3本の折れ線グラフ」が必ずZ型に交わることから、このグラフは「Zチャート」と呼ばれている。Zチャートの中で最も重要な部分は、一番上にある灰色のグラフである。このグラフは常に「過去1年分の売上」を示しているため、季節による売上の変動を吸収したグラフになる。よって、このグラフの傾きから業績の好調/不調を見極めることが可能となる。
分かりやすい例を2つ示しておこう。以下に示したZチャートは、業績が好調な場合の例となる。「過去1年分の売上」を示す灰色のグラフは、右肩上がりのグラフになっている。
一方、以下の図は、業績が不調な場合のZチャートとなる。こちらは、「過去1年分の売上」を示す灰色のグラフが右肩下がりになっている。
このように、季節変動が激しいデータを評価/分析したいときに活用できるグラフが「Zチャート」となる。
Zチャートの作成手順
それでは、Zチャートの作成手順を具体的に解説していこう。Zチャートの仕組みを十分に理解できていれば、その作成方法は特に難しくないはずだ。
まずは、グラフ作成用のデータを計算するセルを用意する。ここでは、以下のように表を作成した。なお、「前期」と「今期」の売上データは、今回の連載の冒頭で示した数値と同じである。
今期の「毎月の売上」を示すデータは、C6~N6のセル範囲に入力されているので、あらためて計算を行う必要はない。
2本目の折れ線グラフとなる「今期累計」から計算を進めていこう。最初の月となる10月のデータは「今期10月の売上」と同じになるので、そのままセルを参照すればよい。
11月のデータは、先ほどの数値に「今期11月の売上」を加算したものとなる。これを数式で示すと、以下の図のようになる。
あとは、この数式をオートフィルで右方向にコピーしていくと、「今期累積」のデータを計算できる。
続いて、「過去1年分の売上」を「移動年計」に求めていく。この計算方法は特に難しくはないが、「どのように数式を記述するか?」を工夫しなければならない。まずは、普通に数式を記述した例を示しておこう。「過去1年分の売上」は以下の数式で算出できる。
ただし、この数式をオートフィルでコピーすることはできない。「移動年計」のデータを求めるには、似たような数式を何回も入力していく必要がある。そこで、絶対参照を利用して、オートフィルでコピー可能な数式を入力した例を示しておこう。
この数式では、2つの関数SUM()を足し算している。
1番目の関数SUM()の引数は「$C$6:C6」となっている。これはC6~C6のセル範囲、すなわちC6のセル参照と同じ意味になる。これをオートフィルでコピーすると、始点の「$C$6」は絶対参照なので変化しないが、終点の「C6」はドラッグ操作に応じて、D6、E6、F6・・・と変化していくことになる。その結果、合計するセル範囲が右方向へ1つずつ拡張されていく。
2番目の関数SUM()も仕組みは同じである。こちらは「D5:$N$5」と引数が記述されているため、始点のセルはE5、F5、G5・・・と変化していくが、終点のセルは常にN5に固定されている。つまり、合計するセル範囲が1つずつ縮小されていくことになる。
試しに、途中までオートフィルで数式をコピーしてみると、正しく数式がコピーされていることを確認できると思う。
ただし、この数式を最後のセルまでコピーすると不具合が生じてしまう。「9月」のセルにコピーされる数式は以下の図のようになり、「前期9月の売上」が余計に加算されてしまうことになる。
よって、「9月」のセルだけは自分で数式を入力する必要がある。「=SUM(C6:N6)」のように関数SUM()で1年分の売上を合計しても構わないし、同じ計算結果になるN7セルをそのまま参照してもよい。
以上で、Zチャートの作成に必要なデータを計算できたことになる。あとは、以下のセル範囲を選択した状態で「折れ線グラフ」を作成するだけだ。これでZチャートを作成できる。その後、グラフのサイズを少し縦長にすると、変化を確認しやすいグラフになるだろう。
このZチャートの「灰色の折れ線グラフ」を見ると、10~4月の期間は「横ばい」から「下降基調」となっており、業績が低迷していたことがわかる。その後、5~9月の期間は右肩上がりのグラフになっているため、業績は上向いていることがわかる。
このようにZチャートを作成すると、業績の変化を把握しやすい形で示すことが可能となる。Zチャートの仕組みを十分に理解できていれば、特に難しい作業はないので、いちどチャレンジしてみるとよいだろう。