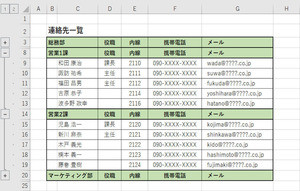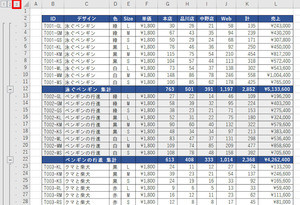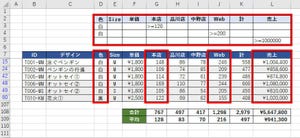今回は、グラフをカスタマイズするにあたって知っておくべき書式をいくつか紹介していこう。たまにしか使用しない書式もあるが、思い通りにグラフを作成するには、ぜひとも覚えておきたい書式といえる。いちど目を通しておくとよいだろう。
グラフ内の文字の書式指定
まずは、グラフ内の文字の書式指定から紹介していこう。グラフ内にある各要素の文字の書式を指定するときは、要素を選択した状態で「ホーム」タブにあるコマンドを操作すればよい。
極めて基本的なカスタマイズなので、すでに多くの方が知っている操作手順といえるだろう。
「グラフ タイトル」や「軸ラベル」は、文字単位で書式を指定することも可能である。この場合は、文字を選択した状態で書式指定を行えばよい。
そのほか、「凡例」の文字の書式を個別に指定することも可能である。この場合は「凡例」をクリックして選択し、さらに「書式を変更する系列」をクリックして選択する。この状態で文字の書式指定を行うと、その系列だけ書式を変更することができる。
滅多に使わない書式の指定方法であるが、念のため覚えておいてもよいだろう。
軸を反転させるときの書式指定
続いては、縦軸を反転させる方法を紹介していこう。通常、グラフの縦軸は「大きい数値」ほど上に配置される仕組みになっている。このため、ランキング(順位)などのデータをグラフ化すると、以下の図のようなグラフが作成されてしまう。
ランキングは第1位が最も良い結果であり、数値が大きくなるほど悪い結果といる。よって、小さい数値ほど上に配置したほうが見やすいグラフになるはずだ。
このような場合は「縦軸」をダブルクリックして「軸の書式設定」を開き、「軸を反転する」にチェックを入れると、「小さい数値」ほど上に配置されるようになる。さらに、第0位という結果は存在しないので、「最小値」を1に変更しておくとよい。
すると、グラフの表示は以下のようになる。少しは見やすいグラフになったといえるが、「横軸」がグラフの上に配置されてしまうのが難点といえる。
この問題を解消するには、「横軸との交点」を「軸の最大値」に変更しなければならない。これで「横軸」をグラフの下に配置することが可能となる。
「横軸との交点」は、意外と活用できる書式なので、この機会に指定方法をよく確認しておくとよいだろう。
さらに「縦軸の目盛線」を表示するのも効果的といえる。ただし、初期設定のままでは「縦軸の目盛線」が項目の間に描画されてしまう。
これを修正するには、「横軸」をダブルクリックして「軸の書式設定」を開き、「軸位置」を「目盛」に変更しなければならない。
これで、横軸のラベル上に「目盛線」を配置することが可能となる。
「グラフをどのような形式にするか?」は好みの問題でもあるが、折れ線グラフのカスタマイズ方法として覚えておいても損はないだろう。
横軸のラベル間隔の調整
続いては、「横軸」の書式をカスタマイズする方法を紹介していこう。項目数の多いグラフを作成したときに、以下の図のように「横軸のラベル」が90度回転して配置されてしまう場合もある。
これを改善するには、以下に示したいずれかの方法を試みなければならない。
・文字サイズを小さくする
・ラベルを間引いて表示する
・文字を配置する角度を指定する
文字サイズを変更する方法は、今回の連載の冒頭に示した通りである。また、文字サイズを小さくするといっても限度があるため、根本的な解決策とならない場合も多い。
ラベルを間引いて表示するときは、「横軸」をダブルクリックして「軸の書式設定」を開き、「ラベルの間隔」の書式を変更すればよい。たとえば、「間隔の単位」に3を指定すると、ラベルが2つ飛ばしで表示されるようになる。
ただし、「各ラベルがどこを指しているのか?」が分かりづらくなるため、問題を改善できないケースもある。そこで、ラベルを斜めに配置する方法も覚えておくとよい。この場合は「サイズとプロパティ」のアイコンを選択し、「ユーザー設定の角度」に適当な値を指定する。
たとえば、角度に-45度を指定し、「間隔の単位」を1(すべてのラベルを表示)、文字サイズを少し小さくすると、以下の図のように「横軸のラベル」を配置できる。
さらに、「縦軸の目盛線」を表示して「目盛の間隔」に適当な値を指定すると、より見やすいグラフに仕上げることができる。
横軸が数値軸として扱われる場合
以下の図のように、「横軸のラベル」となるセル範囲に「日時」が入力されていた場合は、「縦軸」だけでなく「横軸」も数値軸として扱われる。
この場合、「横軸」の書式設定でも「最大値」や「最小値」を指定できるようになる。同様に、ラベル(目盛)の間隔を「主」や「補助」で指定することができる。
さらに、表示形式を使ってラベルの表記をカスタマイズすることも可能だ。たとえば、「表示形式コード」に「yy/mm」という書式記号を入力して「追加」ボタンをクリックすると、年/月をそれぞれ2桁で表示できるようになる。
「yy」や「mm」などの書式記号は、「ユーザー定義」の表示形式を指定するときの記述と基本的に同じである。「ユーザー定義」の表示形式に慣れている方は、この方法で「横軸のラベル」をカスタマイズしてもよいだろう。
今回、紹介した書式のほかにも、グラフをカスタマイズするための書式は数多く用意されている。時間に余裕がある方は、それぞれの書式について実際に挙動を確かめてみると、グラフ作成の自由度がさらに高まるだろう。