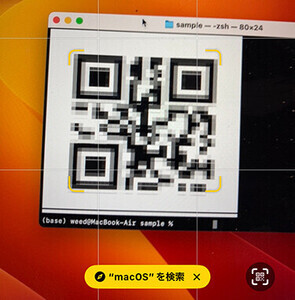PDFというと文書を配布したり保存したりするために使う、いわばドキュメントの最終形のファイル形式だと思っていませんか? そんなことはありません。ビジネスの現場では、PDFを文書の校正・校閲に使っているユーザーがたくさんいます。今回は、PDFを使った文書校正の概要を紹介したいと思います。
PDFは校正用のファイルとして最適
ビジネスの現場では、多くの文書が作成されています。文書の内容を他人に確認してもらう作業、いわゆる校正作業(Acrobatのヘルプでは「レビュー」と呼びます)にはPDFを使うと便利です。PDFは、元文書のレイアウトを忠実に再現できる特性があります。そして、簡単に内容を変更できません。
「内容が変更できないのになぜ校正に向いているのか?」と思う読者もいらっしゃるのではないでしょうか。PDFでの校正は、直接内容を修正するのではなく、注釈用のツールを使って不要なテキストに打ち消し線を入れたり、置き換えるためのテキストを入力したり、コメントを挿入して行います。注釈用のツールは、ツールバーの[注釈]をクリックして表示される「注釈」パネルに表示されます。
PDFの校正は、元文書は変更されずにそのまま残り、修正箇所は注釈として残ります。元文書と変更箇所が分離されていることは、変更履歴をさかのぼってみる必要がある場合には大変便利なのです。
ビジネス現場では、Microsoft Officeが標準ソフトとなっており、Microsoft Officeの校閲機能を使っても校正作業はできますが、社外や部門によってはMicrosoft Officeを使っていない場合もあります。
PDFなら、Acrobatがなくても、無償のAdobe Readerで文書校正が可能なのです。最新のAdobe Reader XIには、Acrobatと同じ注釈用のツールが利用できるようになりました。そのため、校正の依頼相手の作業環境をそれほど気にすることなく、レビューを依頼できるわけです。
簡単なルールで運用するのがポイント
PDFを使うかどうかに限らず、校正作業をスムーズに行うには、校正をお願いする相手に「どのように校正を行うか」を明確にしておくことです。
PDFで校正をしたことのないユーザーもたくさんいます。せっかく内容を確認していただいたのに、修正ポイントや内容が正しく伝わらないのでは意味がありません。そのために、修正の注釈を入れるルールを決める必要があります。ポイントは、あまり複雑なルールにせず、数ある注釈ツールの中から必要なものだけを使うようにすることです。
一例として、私が利用している運用方法を紹介します。参考にしてください。
文字を修正する場合
「注釈」パネルで[テキストを置換]ツールを選択します。修正するテキストをドラッグして選択します。「ポップアップノート」が表示されるので、修正する文字を入力します。 [テキスト修正マークアップ]ツールで、テキストを選択した状態で修正する文字を入力してもかまいません。
文字を削除する場合
「注釈」パネルで[取り消し線]ツールを選択します。削除するテキストをドラッグして選択すると、文字に取り消し線が表示されます。 [テキスト修正マークアップ]ツールで、削除するテキストを選択して[BackSpace]または[Delete]キーを押してもかまいません。
文字を追加する場合
「注釈」パネルで[カーソルの位置にテキストを挿入]ツールを選択します。文字を追加する箇所をクリックすると「ポップアップノート」が表示されるので文字を入力します。 [テキスト修正マークアップ]ツールで、文字を追加する箇所にカーソルを移動し文字を入力してもかまいません。
文書全体に対するコメントの挿入
文書全体に対するコメントは、[ノート注釈を追加]ツールを選択します。わかりやすい箇所をクリックして「ポップアップノート」にコメントを入力します。
部分的なコメントや修正など
文書の特定部分に図版を挿入したり、図版の変更を指示したりする場合は、「描画マークアップ」ツール群から適当なツールを選択して、必要な箇所を囲んでマークアップします。マークアップした図形をダブルクリックすると「ポップアップノート」が表示されるので、コメントを入力します。
注釈の入れ方を添付するとベター
PDF校正は、校正する側と、校正に従って元文書を修正する側の意思疎通が重要です。初めてPDFでの校正をお願いする相手には、上記のようなルールを1つにまとめた「注釈の入れ方のお願い」という文書を作成して、依頼時に相手に渡すと安心です。
旧バージョンのAdobe Readerのための処理
前にも書きましたが、最新版のAdobe Reader XIではすべての注釈ツールが使えます。しかし、旧バージョンでは使用できません。すべてのユーザーが最新バージョンを使っているわけではないですし、校正をお願いする相手にバージョンアップをお願いするのも現実的ではありません。
Acrobat Proなら、旧バージョンのAdobe Readerでも注釈用のツールを使えるように、PDFに付加機能を追加して保存できます。これなら、校正の依頼相手が使用しているAdobe ReaderやAcrobatのバージョンを気にする必要がありません。
[ファイル]メニュー>[その他の形式で保存]>[Reader拡張機能が有効なPDF]>[注釈とものさしを有効にする]を選択して保存すると、旧バージョンのAdobe Readerで注釈用のツールが利用できるようになります。