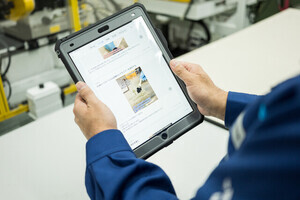Acrobat XIでは、テキストと画像を編集する機能が追加され、ワープロライクにテキスト編集できるようになりました。今回は、テキスト編集した際のフォントがどうなるかをテストしたので紹介します。
テキスト編集するとフォントはどうなる?
Acrobat IXでは、「テキストと画像を編集」ツールが追加され、PDF内のテキスト編集や画像編集が簡単に行えるようになりました。
テキストを編集できるのはいいのですが、編集した部分のテキストのフォントがどうなるのか気になるところです。
Acrobat Xでは、「TouchUpのプロパティ」ダイアログボックスで、フォントを埋め込むかどうかを選択できました(「ツール」→「コンテンツ」→「文書テキストを編集」を選択し、編集するテキストを選択して、右クリックメニューから「プロパティ」を選択して表示できる)。
しかし、Acrobat XIでは、そのようなオプションがありません。
今回は、フォントを埋め込んだPDFを用意して、テキストを編集したときにその部分がどうなるのかをテストしてみました。
「テキストと画像を編集」については、第55回を参照してください。
テスト用のPDF
テストに使用したPDFは、以下のフォントを使用しています。
4つの段落からなり、上の段落から
- 小塚ゴシックPr6N M
- 小塚明朝Pr6N R
- りょう Clean PlusN R
- A-OTF UD新ゴProB
となっています。
上の2つ段落に使われているフォント「小塚ゴシックPr6N M」「小塚明朝Pr6N R」は、Acrobatのインストール時に、同時にインストールされるフォントです。ただし、このフォントはAcrobatでしか利用できない場所にインストールされるので、WordやExcelでは利用できません。Acrobatだけで利用可能なフォントです。
下の2つ段落に使われているフォント「りょう Clean PlusN R」「A-OTF UD新ゴProB」は、テスト用のPCにインストールされていません。
このPDFは、フォントを埋め込んで作成してあるので、表示されている状態は、元ファイルと同じ状態です。
埋め込みフォントがPCにある場合
埋め込みフォントがPCにインストールされているテキストを編集してみましょう。ここでは、一番上の段落を編集します。
「ツール」→「コンテンツ編集」→「テキストと画像を編集」を選択し(1)、「小塚ゴシックPr6N M」の段落を編集するためにクリックします(2)。
同じフォントのままで、文章を編集して、上書き保存します。
ここで、「ファイル」→「プロパティ」を選択し、「文書のプロパティ」ダイアログボックスを表示し「フォント」タブを確認します。
この状態では、埋め込まれていないフォントが追加された状態となります。
これは、文書の編集によって追加したテキストの部分だと推測できます。
この状態だと、PCにインストールされているフォントでも、テキストを編集すると、フォントは埋め込まれないと思ってしまいます。
しかし、実際はフォントは埋め込まれています。
このPDFを一度閉じて、再度Acrobatで開いてから「文書のプロパティ」ダイアログボックスを表示し「フォント」タブを確認します。「(埋め込みサブセット)」の表示となり、フォントが埋め込まれていることがわかります。
このように、テキストを編集した場合、フォントは埋め込みされますが、確認する際は必ず一度閉じてから再表示する必要があります。
埋め込みフォントが、PCにない場合
次に、埋め込みフォントがPCにインストールされていないテキストを編集してみましょう。ここでは、3段落目を編集します。
PDFには、フォントが埋め込まれているので、表示上は元の状態が保持されています。
では、テキストを編集してみましょう。「ツール」→「コンテンツ編集」→「テキストと画像を編集」を選択し、「りょう Clean PlusN R」の段落を編集するためにクリックします。
テキストを編集するために文字を入力すると、警告のポップアップが表示されテキストボックスの右上に警告アイコンが表示されます。
ポップアップの内容は、警告アイコンにカーソルを乗せると再表示されます。
埋め込まれているフォント「りょう Clean PlusN R」が使用できないので、代替フォントとして「小塚明朝Pr6N R」が使用されているとの旨が表示されます。
ツールパネルのフォントでも、「小塚明朝Pr6N R」が表示されています。
元のフォント部分を選択すれば、ツールパネルのフォントには「りょう Clean PlusN R」が表示されるので、このまま「りょう Clean PlusN R」が使用できるように思われますが、これは選択されたテキストのフォントが表示されているだけです。
編集した部分のテキストを選択すると、ツールパネルには「小塚明朝Pr6N R」が表示されます。では「りょう Clean PlusN R」がどういう状態かというと、フォントリストの最下部にグレーアウトした状態で表示され、選択できなくなっています。
このことから、フォントが埋め込まれていても、PCにそのフォントがインストールされていなければ、テキスト編集すると代替フォントが使われるということがわかります。
クリエイターはたくさんのフォントを使う
余談ですが、下の2つの段落で使用している、「りょう Clean PlusN-R」と「A-OTF UD新ゴProB」は、クリエイターがよく使うモリサワのフォントの一種です。
一般的なビジネスの現場ではあまり使用しないフォントですが、クリエイターの多くが利用しています。クリエイターは、かなりの数のフォントを使ってデザインワークをしています。
ドキュメント制作等を外部に発注した場合では、見たことのないフォントが利用されていることは珍しいことではありません。
もし、このようなPDFでテキストのミスを見つけたら、発注先に修正依頼しましょう。時間をロスせずにすみます。
フォントを埋め込んでいない場合
フォントを埋め込んでいないPDFで、テキスト編集した場合も見てみましょう。
PDFの内容は、フォントを埋め込んだケースと同じで、上の段落から
- 小塚ゴシックPr6N M
- 小塚明朝Pr6N R
- りょう Clean PlusN R
- A-OTF UD新ゴProB
となっています。ただし、フォントを埋め込んでいないため、上の2つの段落は、正しいフォントで表示されていますが、下の2つの段落は代替フォントで表示されています。
PCにフォントがインストールされている場合
「ツール」→「コンテンツ編集」→「テキストと画像を編集」を選択し、PCにインストールされている「小塚ゴシックPr6N M」の段落のテキストを編集します。
テキストを編集しても、フォントがPCにインストールされているため、同じフォントで編集できます。
PCにフォントがインストールされていない場合
フォントがインストールされていない、「りょう Clean PlusN R」の段落のテキストを編集します。
入力したテキストに代替フォントが使われるのはフォントが埋め込まれているときと同じです。しかし、元の表示がすでに代替フォントになっているため、テキストを編集した結果、文字組みが崩れてしまいました。
このように、フォントが埋め込まれておらず、かつ、PCにインストールされていないフォントを使っているテキストを編集するのは、かなりリスキーな作業です。
もし、テキスト編集するときは、忘れずにPDFのコピーを取ってから作業するようにしましょう。
編集部分のテキストが埋め込まれる
元のPDFは、フォントが埋め込まれていませんでしたが、テキストを編集するとどうなるでしょうか?
一度保存して再表示してから「文書のプロパティ」ダイアログボックスで確認します。
編集前には無かった「(埋め込みサブセット)」が追加されています。テキスト編集で追加された部分のテキストは、埋め込まれるようです。
まとめ
テストの結果から考えられることをまとめると以下のようになります。
- PCにインストールされているフォントであれば、同じフォントでテキスト編集できる。フォントが埋め込まれているかどうかは関係ない
- PCにインストールされていないフォントのテキストは、代替フォントとなる。フォントが埋め込まれているかどうかは関係ない
- 埋め込まれていないフォントのテキストを修正すると、レイアウトが崩れる可能性がある
- 元のPDFのフォントの埋め込みに関係なく、テキスト編集したフォントは埋め込まれる
なお、これはAdobeの公式のリリースではありません。筆者が検証した結果です。PCの環境によっては異なる可能性もありますので、ご了承ください。