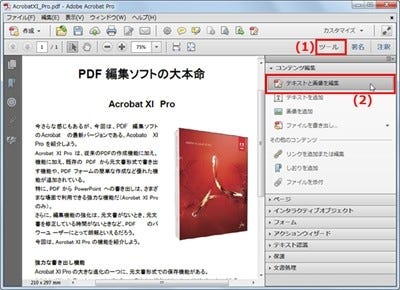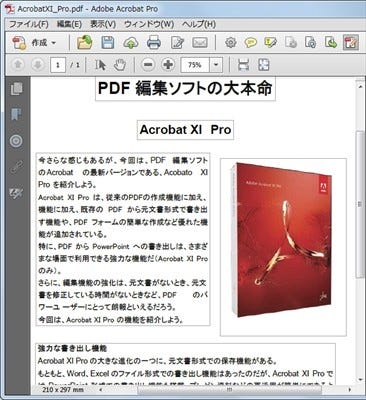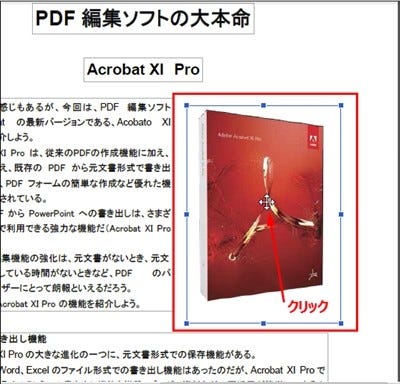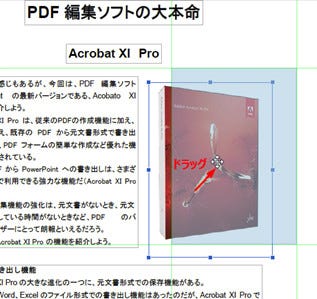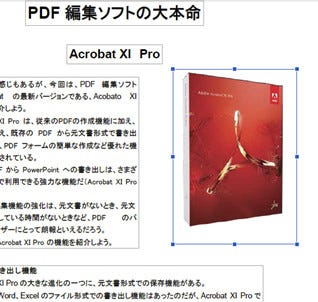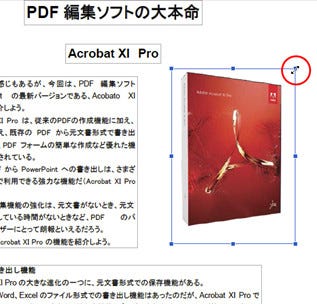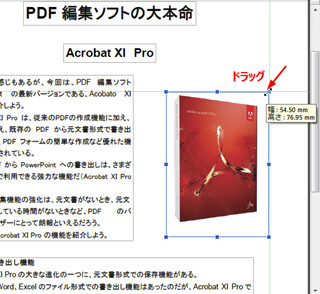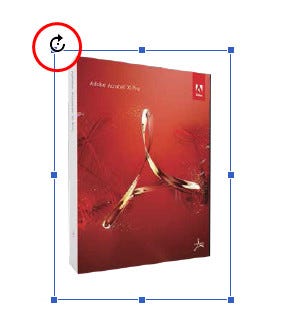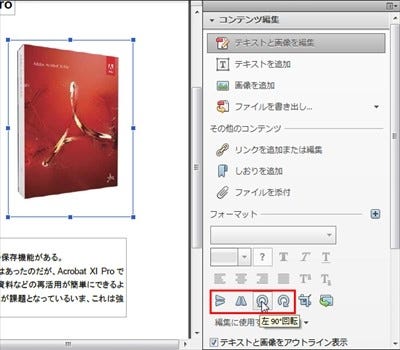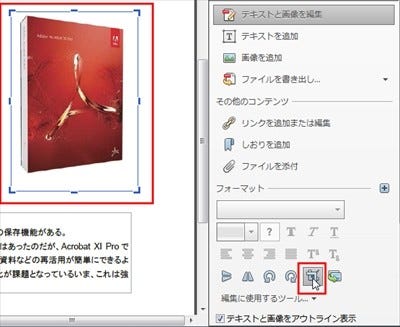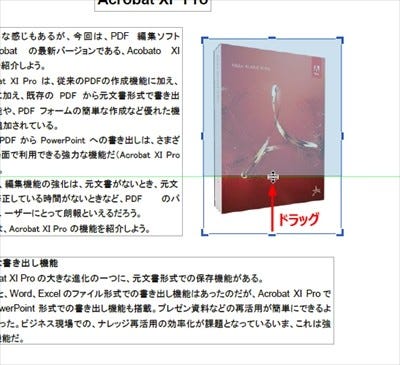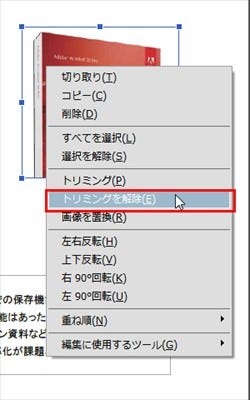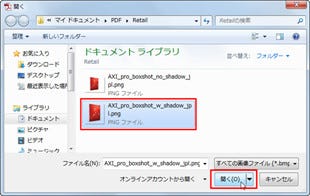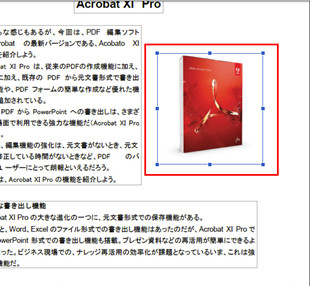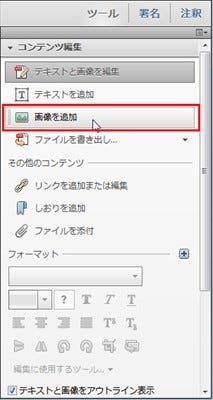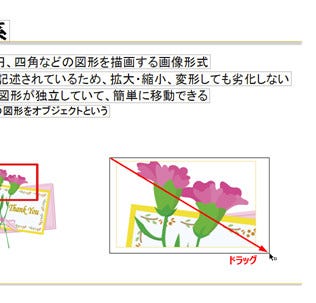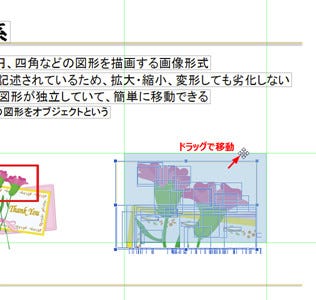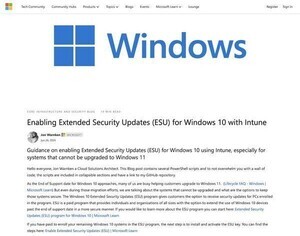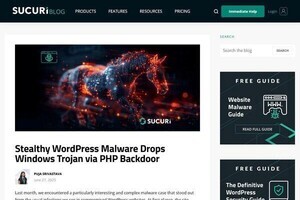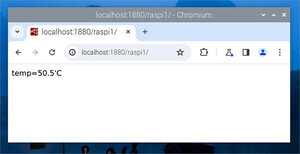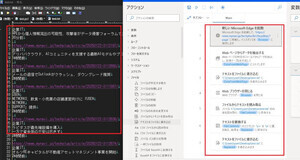前回PDFのテキストの編集について紹介しました。同様に、PDFに配置した画像も簡単な編集が可能です。今回は、Acrobat XIの編集機能の画像編集について紹介します。
画像編集でできること
Acrobat XIでは、PDF内の画像を編集できます。しかし、ひと言に画像編集といっても、その内容はさまざまです。はじめに、Acrobat XIでできる画像編集機能についてまとめておきましょう。
以下のことがAcrobat XIで可能です。
- 移動
- 拡大・縮小
- 回転
- 反転
- トリミング
- 画像の差し替え
- 新しい画像の配置
見ておわかりになるように、それほど高度な編集はできません。テキストの編集と同様、元文書がないときや、元文書を修正している時間がないときの編集機能と考えるのが妥当です。
では、画像の編集機能についてみていきましょう。
画像の移動と拡大・縮小
「ツール」パネルを開き(1)、「コンテンツ編集」から[テキストと画像を編集]をクリックします(2)。
画像のPDFのテキストと画像の周りに、アウトラインが表示されます。このアウトラインで囲まれた画像が、編集可能な部分です。
画像のアウトライン内をクリックすると、画像が選択され、アウトラインの四隅と各辺の中央にハンドルが表示されます。
そのままアウトラインの内部をドラッグすると、画像の位置を移動できます。
移動の際には、緑色のガイドラインが表示されます。テキストや他の画像との位置合わせに利用してください。
アウトラインの四隅のハンドルをドラッグすると、画像サイズを拡大・縮小できます。
各辺の中央のハンドルをドラッグしても拡大・縮小できますが、縦横比が保持されません。縦横比を保持しながら拡大・縮小するには、Shiftキーを押しながらドラッグしてください。または、四隅のハンドルをドラッグしてください。
なお、WordやExcelでも同じことですが、画像を拡大すると、画質が劣化することがあります。特にPDFの場合、ファイルサイズを小さくするために、画像がレイアウトされた状態のサイズでダウンサンプル(不要な画素=ピクセルを間引くこと)されて最適化されていることが多いので、拡大には注意してください。
画像の回転・反転
画像を回転したり、反転することもできます。
アウトラインのハンドルの少し外側にカーソルを移動すると、カーソルの形状が回転カーソルに変わるので、そのまま左右にドラッグすると画像が回転します。その際、回転角度が表示されるので、参考にしてください。
ツールパネルのアイコンをクリックして、「左90°回転」「右90°回転」も可能です。同じ並びの「上下反転」「左右反転」をクリックすると、画像を反転することもできます。
画像のトリミング
画像の上下左右の不要な部分を隠すことをトリミングといいます。
Acrobatでトリミングするには、トリミングする画像を選択した状態で、ツールパネルで「トリミング」ツールを選択します。画像を右クリックして「トリミング」を選択してもかまいません。
アウトラインのハンドルの形状が、トリミング用のハンドルに変わります。このハンドルをドラッグすれば、トリミングできます。
トリミングの解除
トリミングしても、見えなくなった部分が削除されたわけではありません。一時的に非表示になっているだけです。
トリミングを解除するには、トリミングした画像を右クリックして「トリミングを解除」を選択してください。
画像の差し替え
選択した画像を、他の画像ファイルと差し替えることができます。誤って挿入した画像を差し替えるときに使います。
また、PDFの作成時の設定によって、ダウンサンプルしすぎて画像が粗くなってしまった際に、きれいな画像に差し替えることも可能なので、覚えておくと便利な機能です。
画像の差し替えは、画像を選択した状態で、ツールパネルで「画像の置換」ツールを選択します。画像を右クリックして「画像を置換」を選択してもかまいません。
「開く」ダイアログボックスが表示されるので、差し替える新しい画像ファイルを選択して「開く」をクリックします。
選択した画像に置換されます。画像ファイルのサイズや解像度によって、置換された画像のサイズが変わることがあるので、ハンドルをドラッグして適切なサイズに編集してください。
新しい画像の追加
ツールパネルの「画像を追加」を選択すると、新しい画像を追加できます。画像の挿入漏れがあったときに利用するとよいでしょう。
ベクトル形式の画像の注意
ベクトル形式の画像の編集には、注意が必要です。ベクトル形式の画像とは、WordやExcelなどの図形描画で描画した図形やクリップアートなどです。写真画像のように、画素の集まりではない画像です。
ベクトル形式の画像は、ツールパネルで「テキストと画像を編集」ツールを選択しても、アウトラインが表示されません。
クリックすれば選択でき、編集可能な状態になります。ただし、一見ひとかたまりのイラストに見えても、選択されるのはオブジェクト単位になります。
イラスト全体を編集するときは、Shiftキーを押しながらクリックするか、囲むようにドラッグし、複数のオブジェクトを選択してから移動や拡大・縮小してください。