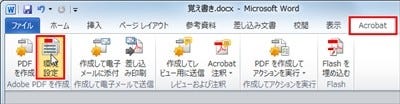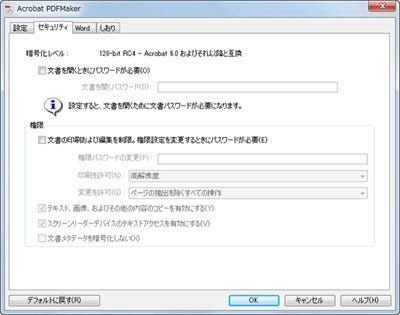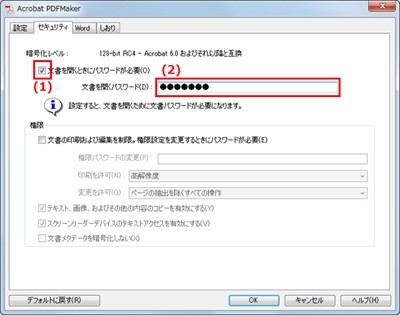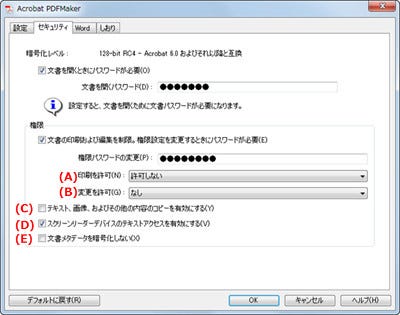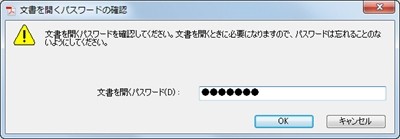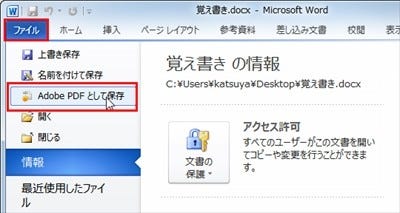1年ほど前に、「セキュリティ設定でPDFの内容を保護する」というタイトルで、作成済みのPDFにセキュリティを設定する方法について紹介しました。今回は、その復習もかねて、Microsoft OfficeアプリのAcrobatタブからPDFを作成するときにセキュリティを設定する方法について紹介します。
パスワードによるセキュリティの種類
AcrobatでPDFに設定できるセキュリティとして、もっとも手軽で一般的なのがパスワードを使ったセキュリティ設定です。復習しておきましょう。
パスワードによるセキュリティ設定には、大きく分けて次の2つがあります。
(1)PDFを開くためのパスワード設定 (2)PDFの印刷や編集の権限設定
(1)は、パスワードがないとPDFが開かないようにする設定です。閲覧パスワードなどといいます。
(2)は、権限パスワードで、PDFの印刷の可否や、内容の編集やコピー&ペーストなどを制限する設定です。不特定多数のユーザーにPDFを配布するとき、二次利用を制限するのに使用します。
(1)(2)は、それぞれ独立しているので、パスワードがないと閲覧できないPDFにするには(1)のみ、閲覧できるが印刷や編集は制限されているPDFにするには(2)のみ、閲覧時にもパスワードが必要で、かつ印刷や編集を制限するPDFにするには(1)(2)の両方を設定します。
どちらのセキュリティも同じダイアログボックスでの設定になります。
Microsoft OfficeからPDFを作成するときの設定
では、ビジネスの現場でもっとも使用されると思われる、WordやExcelなどのMicrosoft OfficeからPDFを作成するときのセキュリティの設定方法を見ていきましょう。
「Acrobat」タブを開き、「Adobe PDFを作成」グループの「環境設定」をクリックします。
「Acrobat PDFMaker」ダイアログボックスが表示されるので「セキュリティ」タブをクリックして選択します。
PDFを開くためのパスワードを設定する
「文書を開くときにパスワードが必要」のチェックボックスにチェックを付け(1)、「文書を開くパスワード」欄にパスワードを入力します(2)。
これで、作成したPDFは、設定したパスワードを入力しないと閲覧できなくなります。
PDFの印刷や編集の権限を設定する
印刷や編集を制限するには、「文書の印刷および編集を制限。これらの権限設定を変更するにはパスワードが必要」のチェックボックスにチェックを付け(1)、「権限パスワードの変更」にパスワードを入力します(2)。権限パスワードは、AcrobatでPDFを開き、このダイアログボックスで設定した編集の権限設定の内容を変更したり、セキュリティを解除したりする際に必要となります。
また、閲覧パスワードと権限パスワードは、同じものを使用できません。異なったパスワードを設定してください。
権限の設定についても、復習しておきましょう。
「印刷を許可」(A)
PDFの印刷を許可するかを設定します。「高解像度」では高解像度によるきれいな印刷、「低解像度(150dpi)」では150dpiの低解像度での印刷が可能となります。「許可しない」では印刷できません。
「変更を許可」(B)
PDFの内容の変更を許可する項目を設定します。
「なし」では、すべての変更ができなくなります。不特定多数のユーザーに配布する場合「なし」でよいでしょう。
「ページの挿入、削除、回転」では、ページの挿入、削除、回転、しおりとサムネールは作成できます。
「フォームフィールドの入力と既存の署名フィールドに署名」では、フォームへの入力と電子署名の追加が可能となります。
「注釈の作成、フォームフィールドの入力と既存の署名フィールドに署名」では、注釈の追加、電子署名の追加、フォームへの入力が可能となります。
「ページの抽出を除くすべての操作」ではページの抽出以外は編集可能となります。
「テキスト、画像、およびその他の内容のコピーを有効にする」(C)
チェックを外すと、PDF内のテキストや画像を選択してもコピーして、他の文書にペーストできなくなります。
「スクリーンリーダーデバイスのテキストアクセスを有効にする」(D)
視覚に障害を持つユーザーがスクリーンリーダーを使用するためのもので、通常はチェックしてください。
「文書メタデータを暗号化しない」(E)
WebでPDFを公開する際、検索エンジンがメタデータにアクセスできるように、メタデータだけ暗号化しないようにします。Webに公開するPDFの場合はチェックしてください。
設定が完了したら、「OK」をクリックします。
パスワードの確認ダイアログボックスが表示されるので、設定したパスワードを入力して[OK]をクリックします。
PDFを開くためのパスワードを設定すると、設定した「文書を開くパスワードの確認」ダイアログボックスが表示されます。設定したパスワードを入力して[OK]をクリックします。
印刷・編集を制限した場合、「権限パスワードの確認」ダイアログボックスが表示されるので、設定したパスワードを入力して[OK]をクリックします。
これで、次回から「Acrobat」タブの「PDF作成」をクリックして作成されるPDFには、設定したセキュリティが設定された状態でPDFが作成されます。
セキュリティの設定は、「Acrobat」タブの「環境設定」で、設定を変更しない限り同じ設定が適用されます。同じ設定でPDFを作成できるので便利です。また「設定」タブで「PDF設定」などを変更しても、「セキュリティ」タブの設定はそのまま保持されます。
ただし、「環境設定」での設定を保存しておき、呼び出して使い分けることはできません。PDFは、直近での設定に従って作成されます。文書の内容によって、異なったセキュリティを適用するなら、一度セキュリティなしでPDFを作成してから、Acrobatでセキュリティを設定します。その際、アクションに登録しておくとよいでしょう。
他のMicrosoft Office製品では?
「Acrobat」タブの「環境設定」の設定は、Microsoft Office製品ごとに異なった設定ができます。Wordでセキュリティを設定しても、ExcelやPowerPointには反映されません。それぞれのアプリで設定が必要となります。
「ファイル」タブの「Adobe PDFとして保存」での設定にも適用される
Microsoft OfficeのドキュメントからPDFを作成する方法は、何通りかありますが、「Acrobat」タブの「環境設定」の設定は、次の方法で作成したときにも適用されます。
Microsoft Office2010
「ファイル」タブの[Adobe PDFとして保存]を選択したとき
Microsoft Office2007
「Microsoft Office ボタン」をクリックし、[名前を付けて保存]から[Adobe PDFとして保存]を選択
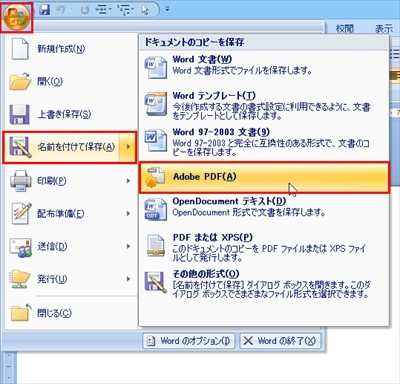
|
Microsoft Office2007の、「Microsoft Office ボタン」→[名前を付けて保存]→[Adobe PDFとして保存]では、「Acrobat」タブの「環境設定」の設定が適用される |
その他の方法によるPDFの作成時は設定方法が異なる
今回は、Microsoft OfficeアプリのAcrobatタブからPDFを作成するときにセキュリティを設定する方法について紹介しました。
PDFの作成方法は、Acrobatからファイルを指定する方法など、ほかにもあります。それらの方法で作成するときのセキュリティの設定方法は、今回紹介した設定とは異なります。次回は、他の方法で作成するときの、セキュリティ設定について紹介します。