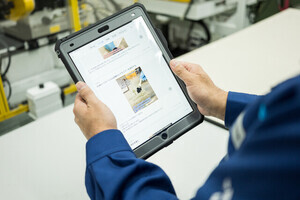前回、PDFにヘッダー/フッターを入れる方法を紹介しました。ヘッダー/フッターにはドキュメント名やページ番号を挿入できますが、ロゴなどの画像は入れられませんでした。背景を挿入すれば、文書に共通した画像を入れられるので、その方法を紹介します。
ヘッダーやフッターに画像を挿入する
Acrobatでは、ヘッダーやフッターには文字しか挿入できません。ヘッダーやフッターに会社ロゴなどの画像を入れるには、背景として挿入します。
では、背景の挿入方法を見ていきましょう。画像を挿入するPDFは、前回使用したものと同じで、Wordから作成したPDFとPowerPointから作成したPDFを結合したものです。
背景画像を挿入するPDFを開いたら、「ツール」パネルを開き(1)、「ページ」を展開します(2)。[背景]をクリックし、メニューから[背景を追加]を選択します(3)。
背景が含まれている旨のダイアログが表示された場合、[背景を置換]をクリックします。このダイアログは、PowerPointのマスターページで背景画像が設定されているドキュメントから作成されたPDFだと表示されるようです。すでにある背景を残すことはできないので、ご注意ください。
「背景を追加」ダイアログボックスが表示されます。このダイアログボックスで背景に挿入する画像を選択します。「ソース」の「ファイル」を選択し、[参照]ボタンをクリックします。今回は、「背景色を変更」で背景色を指定することもできます。
「開く」ダイアログボックスが表示されるので、挿入する画像ファイルを選択して[開く]ボタンをクリックします。挿入できる画像ファイルの形式は、「PDF」「JPEG」「BMP」の3種類です。今回は、JPEG形式の画像を用意してあります。
「背景を追加」ダイアログボックスに戻ります。指定した画像がダイアログボックス右側のプレビューに表示されることを確認してください。デフォルトで、「ページに合わせた相対倍率」がオンになり、倍率が「100%」設定なるので、画像がページいっぱいに拡大されています。
「ページに合わせた相対倍率」をオフにします(1)。プレビューで、画像が原寸大になったことを確認します(2)。画像のサイズは、「絶対倍率」で変更できます(3)。
画像の位置を変えましょう。「配置」の設定で、上下方向と左右方向の位置を設定します(1)。
ここでは、「上下からの距離」を「2mm」、「基点」を「上」に設定したので、上下方向は上から2mm下の位置となります。
「左右からの距離」は「10mm」、「基点」を「右」に設定したので、左右方向は右から10mmの位置となります。
実際には、プレビューを見ながら位置を調整してください(2)。その際、「ページのプレビュー」でページを変更して、画像が各ページで適切な位置になるように調整してください。
また、表示方法の「回転」や「不透明度」で、画像を回転させたり、透明度を設定することもできます(3)。
位置が確定したら[OK]ボタンをクリックします。
既存の背景を置換する警告ダイアログボックスが表示されたら[OK]をクリックします。
各ページに画像が挿入されていることを確認します。
PowerPointから作成したページは、マスターページに配置された画像がなくなり、挿入した画像に置換されます。
このように、背景画像は、1つのPDFに1ファイルしか挿入できないので、ご注意ください。
画像を挿入するページを指定する
今回は表紙のページにも画像を挿入しましたが、挿入するページを指定することもできます。
「背景を追加」ダイアログボックスで、[ページ範囲オプション]をクリックします。
なお、Acrobatでは一度挿入した画像は、「ツール」パネルの「背景」から「更新」で、内容を変更しても削除されません。ページ範囲を指定するには、一度「ツール」パネルの「背景」から「削除」で、画像を削除してから、再度追加してください。
「ページ範囲オプション」ダイアログボックスが表示されるので、画像を挿入するページ範囲を設定します。表紙を除くには「開始ページ」を「2」、終了ページをこのPDFの最終ページ(ここでは「5」)とします(1)。
サブセットの設定は「範囲内のすべてのページ」のままにします(2)。このオプションでは「偶数ページのみ」「奇数ページのみ」も選択できます。見開きを考慮して、左ページでは基点を左、右ページでは基点を右にすることもできます。
設定したら[OK]ボタンをクリックします。
「画像を追加」ダイアログボックスに戻ったら、プレビューの「ページのプレビュー」を「1」に設定して1ページ目のプレビューを表示して、画像が入っていないことを確認します。次に他のページのプレビューを表示して、画像が入っていることを確認します。
ヘッダー以外にフッターに画像を入れるには
ここまで、ヘッダーに画像を挿入するケースを説明してきました。前述しましたが、Acrobatでは、背景画像は1つの画像ファイルしか挿入できません。そのため、ヘッダーにもフッターにも画像を入れるには、あらかじめヘッダーやフッターの適切な位置に画像が配置される、ページ大の画像を用意する必要があります。
簡単な方法を紹介しましょう。Wordで、PDFの用紙サイズと同じサイズの新規ドキュメントを作成し、本文を入力せずにヘッダーとフッターの位置に画像や罫線などを入力します。サンプルではヘッダー・フッターを使っていますが、本文ページに画像を配置してもかまいません。
配置したら、PDFで書き出します。
書き出したPDFを背景画像として挿入します(1)。「ページに合わせた相対倍率」はオンでかまいません(2)。プレビューで、ヘッダーにもフッターにもかかるように画像が挿入されていることを確認します(3)。
ページ番号等と重なる場合は、画像の位置またはヘッダー/フッターの位置を調整してください。