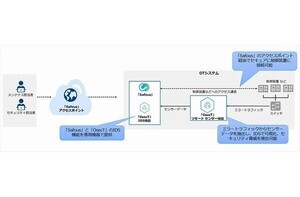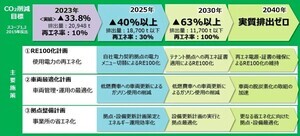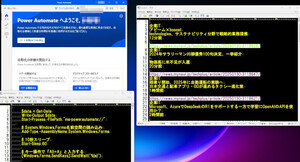申込用紙やアンケートなどのPDFフォームは、どのように配布して回収するかを考える必要があります。Acrobatには、配布から回収までの機能が備わっており、上手に使えば効率的に管理できます。今回はFormsCentralを使う方法について紹介します。
フォームの配布と回収
PDFフォームは、申込書やアンケートなどを誰でも手軽に作成できるので大変便利です。しかし申込書であれば、もれなく受領して管理する必要があります。アンケート用のフォームであれば項目を集計しなければなりません。 PDFフォームの作成も大切ですが、配布したデータを回収することも重要です、Acrobatには、PDFフォームの配布と回収の機能が付いており、大きくは次の2つの方法が選択できます。
- Adobe FormsCentralを使う
- Acrobatとトラッカーを使う
Adobe FormsCentral(以下「FormsCentral」)とは、Adobeが提供しているフォームの作成・配布・収集用のWebサービスです。Acrobatには、FormsCentralのデスクトップ用アプリが同梱されており、無償でFormsCentralを利用できます。ただし、扱えるフォームの数が1つだけ、返答の管理が50件という制限があります。なおFormsCentralを利用するにはAdobeIDが必要となります(この後の説明の手順内で作成することともできます)。
Acrobatとトラッカーは、Acrobatからメール等で配布し「トラッカー」ウインドウで管理する方法です。
今回は、FormsCentralを使っての配布から回収までの手順説明します。
配布するPDFフォームをAcrobatで開きます。
[ツール]をクリックして(1)[フォーム]の[配布]をクリック(2)します。
[フォームを配布]ダイアログボックスが表示されるので、「Adobe FormsCentral」を選択して[OK]をクリックします。
FormsCentralのデスクトップアプリが起動します。ご利用のAdobeIDとパスワードを入力し[サインイン]をクリックします。
AdobeIDをお持ちでないときは[無料アカウントを作成]で作成できます。
PDFフォームの配布から管理までの手順概要が表示されるので[閉じる]をクリックします。
Acrobatで表示していたPDFフォームが読み込まれ、「読み込まれたフォーム」タブに表示されます。このタブで、配布したPDFフォームに入力したデータを送るための[送信]ボタンの位置を選択します。
プレビューを参考にしながら、送信ボタンの位置を選択してください。
[オプション]タブをクリックします(1)。この画面では、フォーム配布先の電子メールアドレスなどを入力するのですが、Acrobat付属の無償サービスでは利用できない項目もあります。有償サービスでないと利用できない画面には黄色で「アップグレードして編集」ボタンが表示されます(2)。
「確認メッセージ」と「クローズメッセージ」は、無償サービスでも利用できます。
「確認」メッセージは、配布したPDFフォームにデータを入力して[送信]ボタンを押されたときに表示されるメッセージです。
「クローズメッセージ」は、このPDFフォームの回収をクローズ(中止または終了)したときに、[送信]ボタンを押されたときに表示されるメッセージです。
この2つは自由に変更できます。
[配布]タブをクリックします(1)。
フォームの状態が表示されるので[オープン]をクリックします(2)。「オープン」にすると、FormsCentralが配布したPDFフォームからの回答を受け入れ可能となります。「クローズ」にすると、回答を受け入れません。PDFフォームの回収を中止または終了する際には「クローズ」にします。
[ダウンロード]をクリックします(3)。FormsCentralでデータの送受信が行えるようにPDFフォームに機能が付加されます。
「PDFフォーム作成完了」が表示されたら[ダウンロード]をクリックします。
FormsCentral用のPDFフォームをPCに保存します。元のPDFフォームデータとは別のフォルダーを作成して保存するとよいでしょう。
保存したPDFフォームをAcrobatで開いて見ておきましょう。FormsCentralで指定した位置に[送信]ボタンが付いているのがわかります。
なお、FormsCentralからダウンロードしたPDFフォームは編集できません。
PDFを配布する
ダウンロードしたPDFフォームは、メールで送信するか、Webで配布します。FormsCentralのPDFは、Acrobat ReaderやAcrobatでないと[送信]ボタンが機能しないので、配布時の注意点としてAcrobat ReaderまたはAcrobatを利用の旨を明記しておくとよいでしょう。
Webサイトにアップロードすれば、Webブラウザで表示した状態でデータを入力してもらうこともできます。ただし、WebブラウザのPDF表示にAcrobat ReaderやAcrobatが利用されている必要があります。Chromeの「Chrome PDF Viewer」では[送信]ボタンが機能しません。
PDFフォーム受信者の操作
PDFフォームをメールで送信したと仮定し、受信者の操作がどのようになるかを見ておきましょう。
受信者はAcrobat ReaderやAcrobatで送信したPDFを開き、PDFフォームに入力後[送信]ボタンを押してデータを送信します。
正常にデータが送信されると、「送信成功」のダイアログボックスが表示されるので[OK]をクリックします。このダイアログボックスには、FormsCentralの[オプション]タブの「確認メッセージ」で設定したメッセージになります。
FormsCentralでのデータの回収
受信者から送信されたPDFフォームのデータは、FormsCentralで自動回収されます。FormsCentralの[返答を表示]タブをクリックします(1)。タブ部分には、あたらしく回収されたデータの件数が表示されます。
画面には、配布したPDFからの返答データが表形式で表示されます(2)。この画面で、配布したPDFフォームからの返答をリスト表示して管理できるわけです。
今回は、Acrobatで作ったPDFフォームを、FormsCentralで配布する手順を紹介しました。次回は、FormsCentralで回収したデータの管理についてもう少し紹介します。