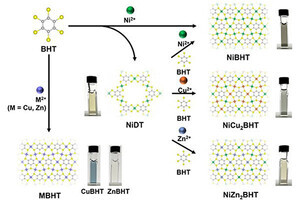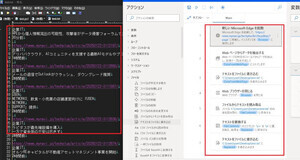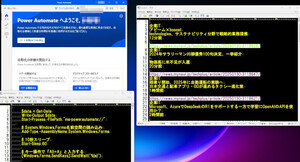PDFというと、文書の配布用途をメインに使っているユーザーが多いと思いますが、ポートフォリオを使うと文書管理にも利用できます。複数のファイルを1つのPDFにまとめられるので、メール添付する際にも便利。しかも通常のPDFと同様にセキュリティも設定できます。今回はポートフォリオについて紹介します。
ポートフォリオ
PDFポートフォリオとは、PDFをWindowsのフォルダーのように扱うことができる、特殊なPDFです。PDFポートフォリオは、複数のファイルを内部に保存しながらも、実態は1つのPDFファイルとなっています。アイコンも通常のPDFと変わりません。AcrobatやAdobe Readerで開くと、中にファイルが表示されます。 レイアウト表示では、保存されたファイルがプレビュー表示されます。
ファイル表示では、Windowsのフォルダーの詳細表示のように、リスト形式で表示されます。
PDFポートフォリオは、ZIPファイルによる圧縮と似ています。しかし、AcrobatやAdobe Readerがあれば、中のファイルを見たり、そのままアプリケーションで開いたりできます。もちろん、必要に応じてPDFからファイルを取り出すこともできます。
PDFポートフォリオは、ローカルPCで利用することはもちろん、メールなどで他のユーザーにファイルを送るのにも便利です。圧縮ファイルではないので、解凍する必要もありません。
ポートフォリオを作成する
ポートフォリオを作成してみましょう。Acrobatを起動し、ツールバーの[作成]をクリックして[PDFポートフォリオ]を選択します。
「PDFポートフォリオを作成」ダイアログボックスが開きます。左側で、ポートフォリオに保存したファイルのレイアウトを選択します。ここでは「クリックスルー」を選択していますが、あとから変更することもできます。レイアウトを選択したら[ファイルを追加]をクリックします。[完了]をクリックして、後からファイルを追加することもできます。
「ファイルを追加」ダイアログボックスが開くので、ポートフォリオに追加するファイルを選択して[開く]をクリックします。複数のファイルを選択するには、Ctrlキーを押しながらクリックしてください。
PDFポートフォリオが表示されます。通常PDF文書が表示されるエリアには、ポートフォリオに追加されたファイルとサムネールが表示されます。サムネールのゴミ箱アイコンをクリックすると、ポートフォリオからファイルを削除できます。 「レイアウト」パネルの「コンテンツを追加」の各ボタンで、他のファイルを追加することもできます。また、Explorerからファイルをドラッグ&ドロップして追加することもできます。 「ポートフォリオレイアウト」では、レイアウトを変更することもできます。一度レイアウトを変更して、好みのレイアウトがあるか確認しておくとよいでしょう。
このままでは、ポートフォリオはファイルとして保存されていないので、ツールバーの[保存]ボタンまたは「ファイル」メニューの「ポートフォリオの保存」を選択して、名称を付けて保存します。 なお、保存した後でも、ファイルの追加や削除は可能です。ファイル構成を変更したときは、PDFを上書き保存してください。
ポートフォリオに追加したファイルは、プレビューをクリックするとファイルの内容を表示できます。 また、画面右上に表示された「ファイルを開く」(1)をクリックすると、ファイルを作成したアプリケーションを起動して開くこともできます。 画面下に表示された「ファイルを抽出」アイコン(2)をクリックすると、ポートフォリオからファイルを取り出すこともできます。

|
ファイルの内容が表示される。「ファイルを開く」(1)をクリックすると、ファイルを作成したアプリケーションを起動して開ける。「ファイルを抽出」アイコン(2)をクリックすると、ポートフォリオからファイルを取り出すこともできる。 |
「ファイルを開く」をクリックすると、「ファイルを開く」ダイアログボックスが表示されるので、ファイルを開くかどうかを確認して[OK]をクリックします。 「このタイプのファイルを開くことを常に許可する」を選択すれば、次回からは同じ種類のファイルを開くときは、このダイアログボックスは表示されません。
「詳細」パネルには、ファイル表示した際の表示項目を設定できます。ツールバーで[プレビュー]ボタンをクリックしてパネルを閉じ、[ファイル]ボタンをクリックした時の表示形式です。 なお、サムネールが表示されるのは[レイアウト]ボタンをクリックした時の表示形式です。
PDFポートフォリオは、WindowsのExplorerのフォルダーと同じように利用できるのがわかると思います。
セキュリティの設定も可能
PDFポートフォリオの大きな特長は、通常のPDFと同様にセキュリティを設定できることです。開く時のパスワードを設定しておけば、ファイルをパスワードなしで開くことはできません。 重要なファイルは、セキュリティを設定したPDFポートフォリオに保存すれば、共用パソコンなどでも他人に見られなくてすみます。 また、メールで送る際にもメリットがあります。zipファイルにパスワードを設定することもできますが、Windows Vista以降は標準ではできないため、サードパーティのアプリが必要です。PDFポートフォリオなら、Acrobatがあれば設定できます。 PDFポートフォリオのセキュリティは、パネルから設定できないので、以下の方法で設定してください。
「ファイル」メニューから「ポートフォリオのプロパティ」を選択します。
「文書のプロパティ」ダイアログボックスが表示されます。ここからは、通常のPDFと同様の設定です。「セキュリティ方法」から「パスワードによるセキュリティ」を選択して、パスワードを設定してください。
PDFポートフォリオはAcrobatがあれば簡単に作成できます。試しに作成してみてください。きっと、さまざまな場面で活用できるはずです。