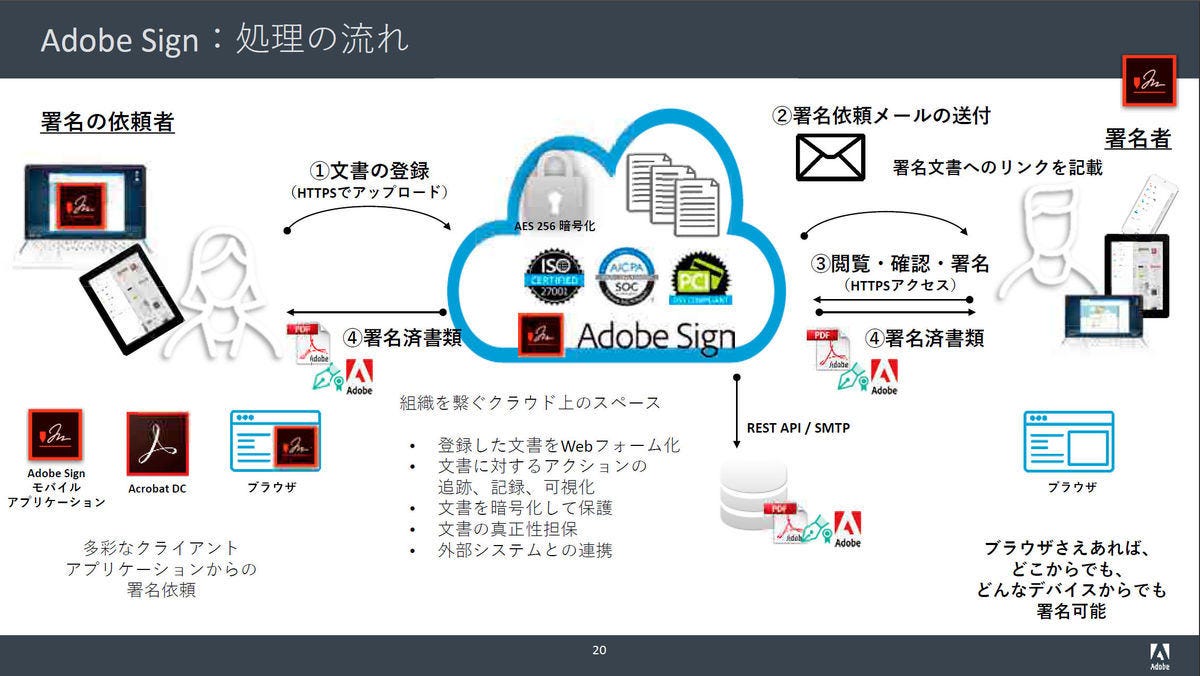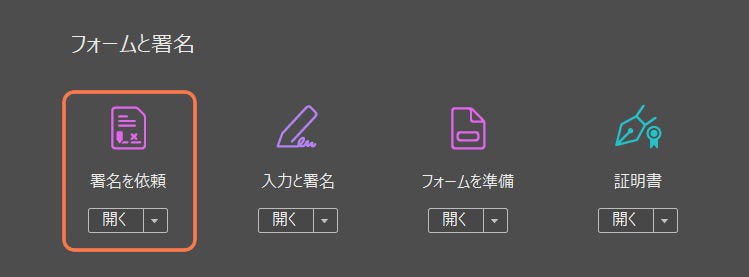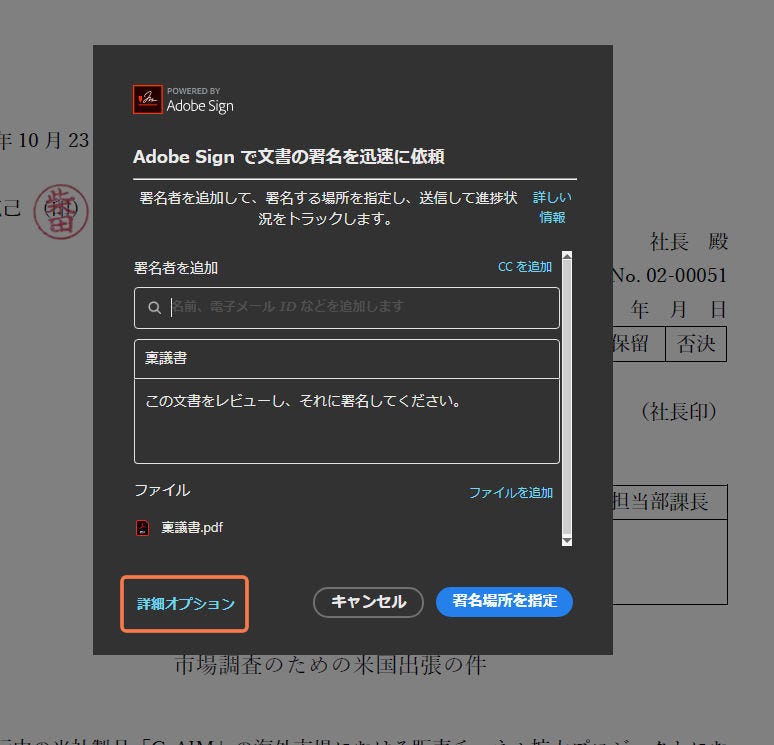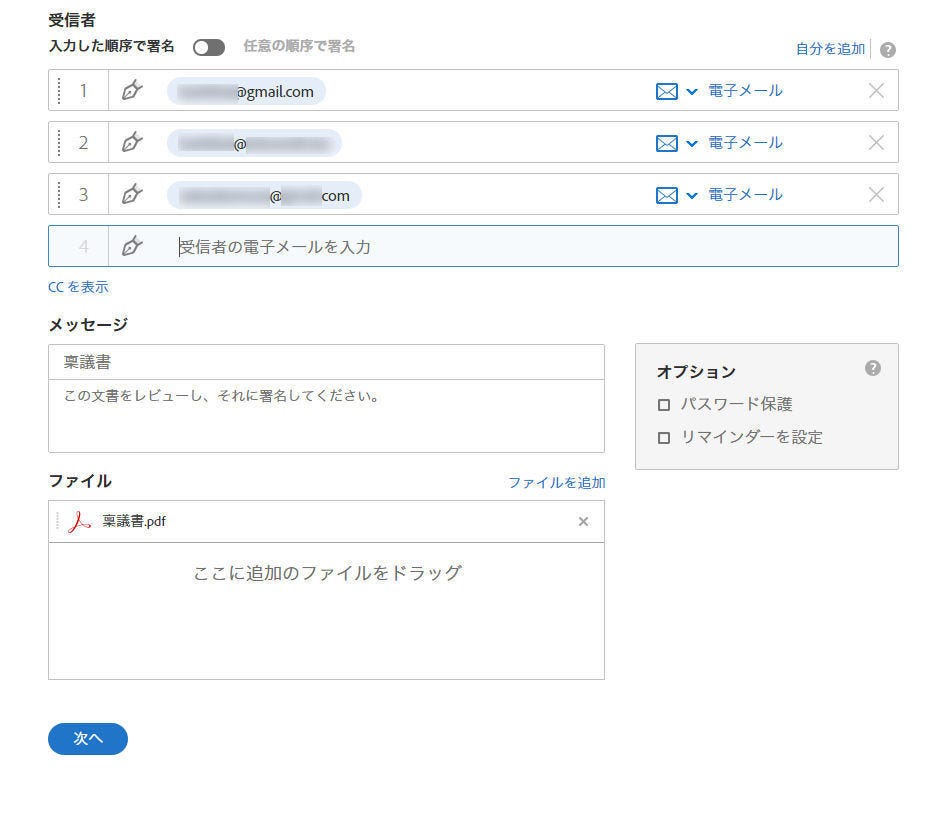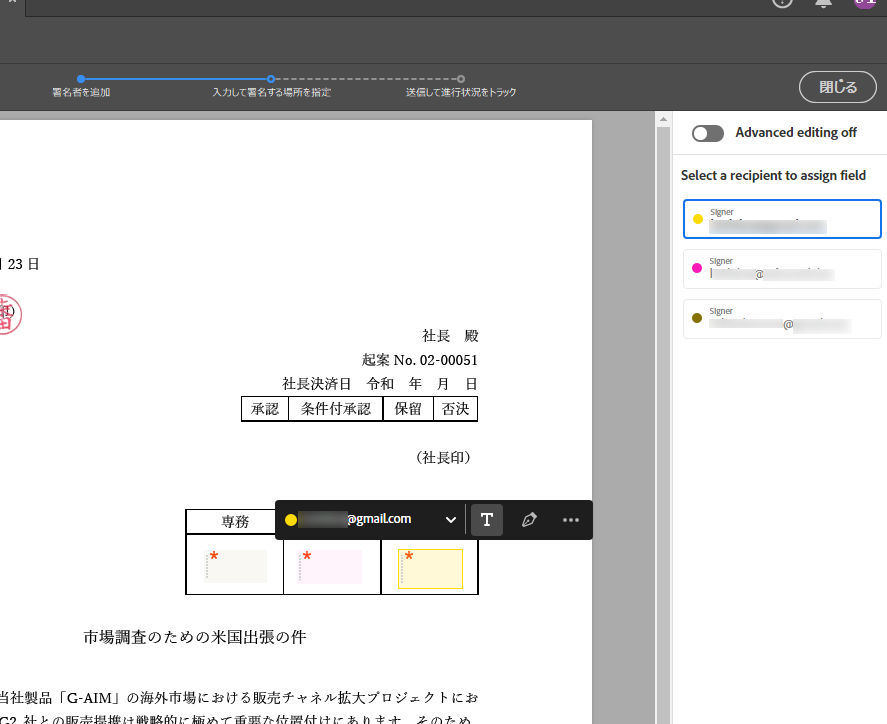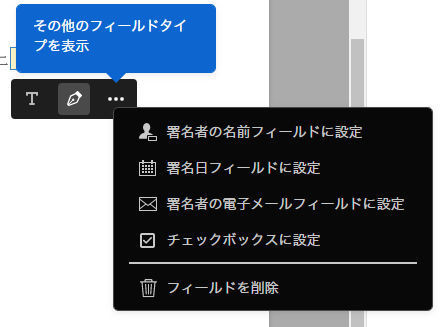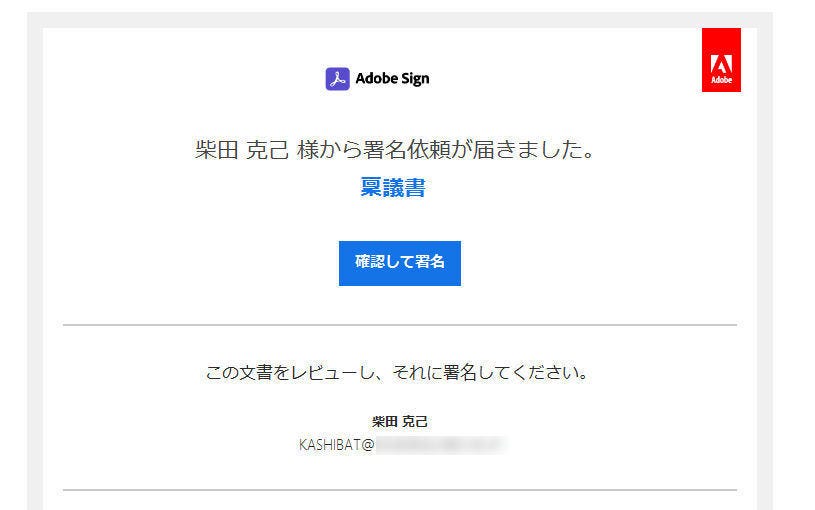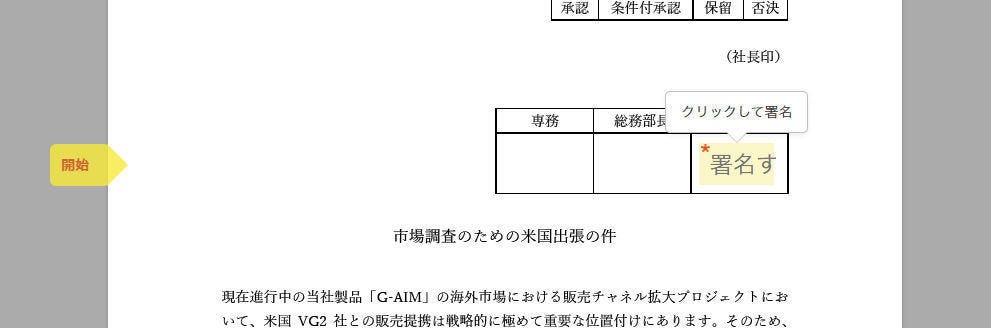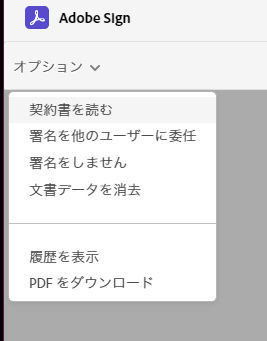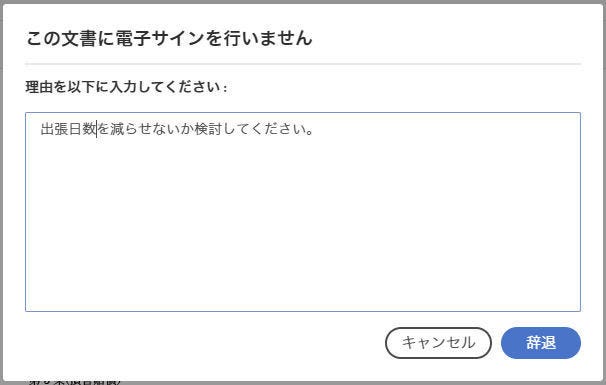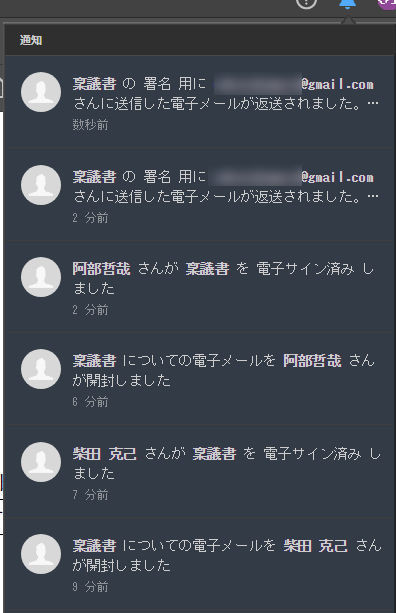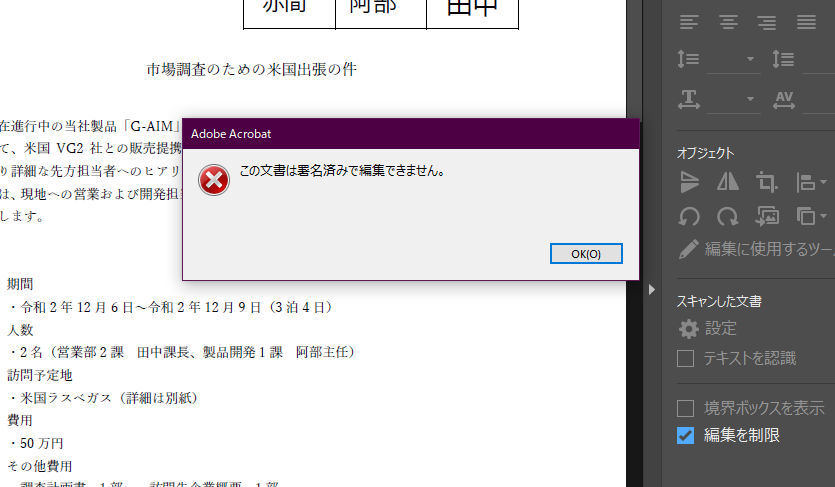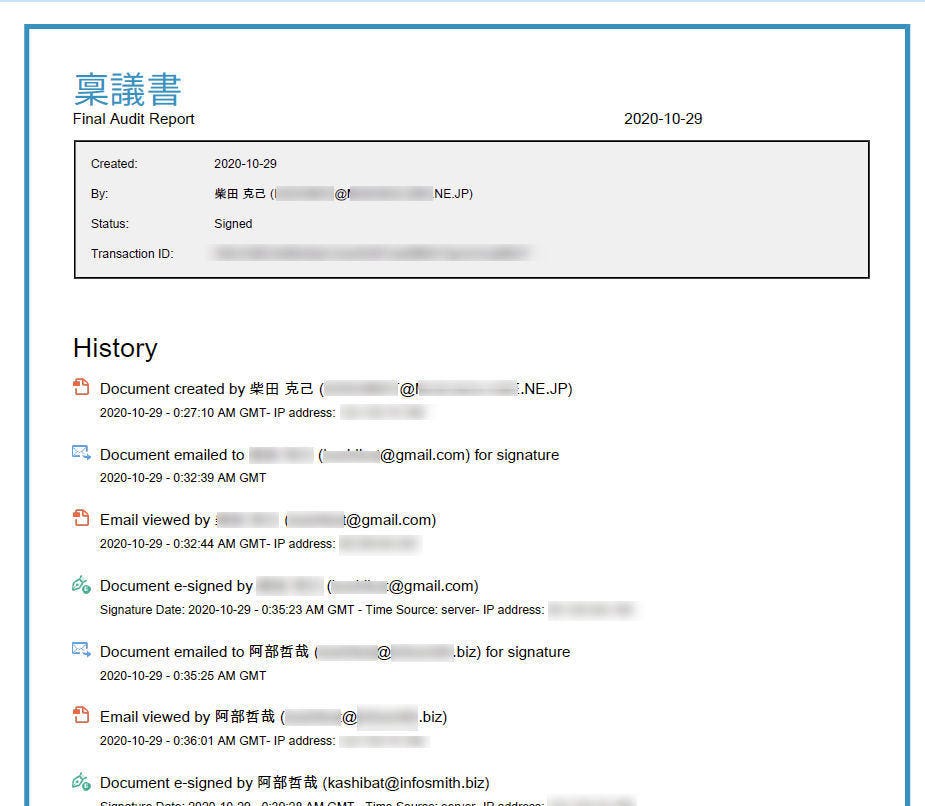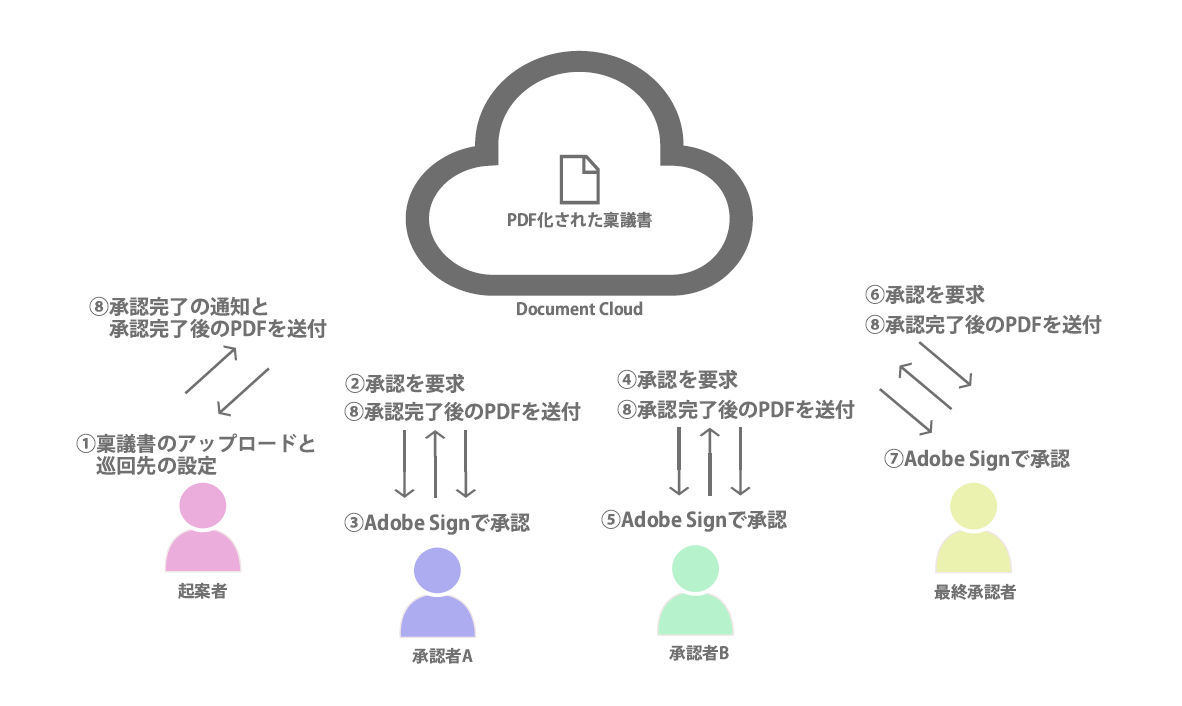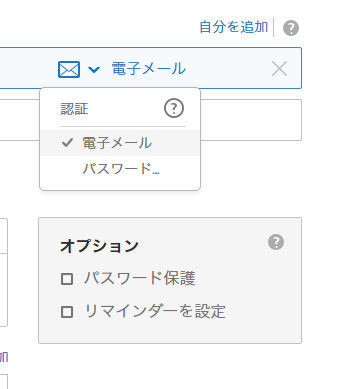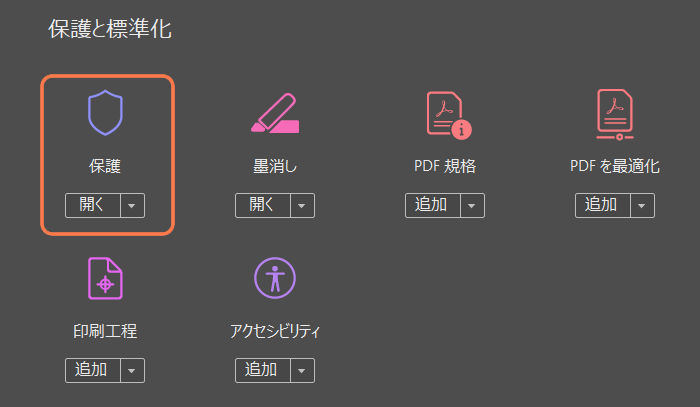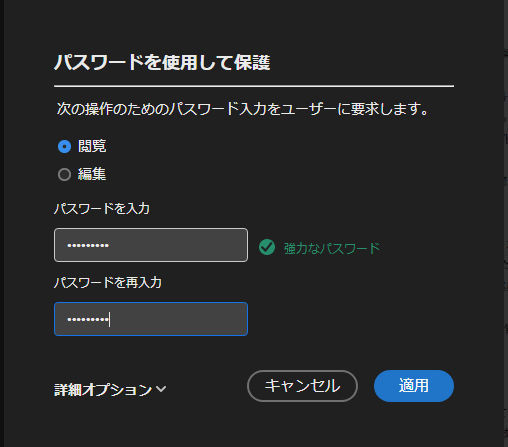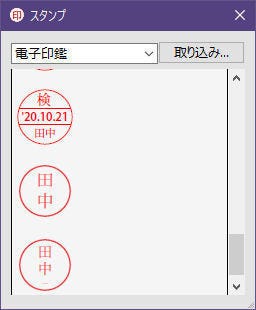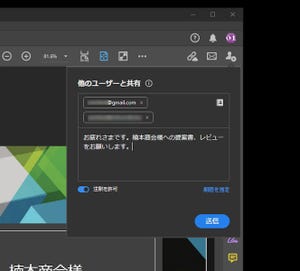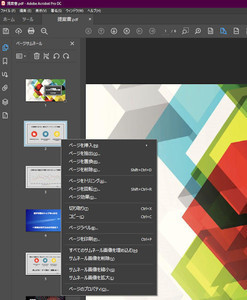今回は、PDFを利用して、社内稟議や契約といった業務プロセスをデジタル化する方法について見ていきましょう。主役となるのは「Adobe Sign」と呼ばれるソリューションです。Adobe Signは、アドビが提供している「電子契約」サービスで、Acrobat DCにも標準搭載されています。(法人向けの機能を使うには、別途契約が必要です)Adobe Signは、紙の書類で言う「署名と捺印」による法的な証跡能力を、電子文書であるPDFで実現します。
第3回では、PDFで「押印」を手軽に実現するための方法として、Acrobat DCの「電子スタンプ」機能を紹介しました。しかし、仕事の中で作られる書類の中には、より強い証跡能力を持った「署名と捺印」が必要なものもあります。高額な事業経費の支出を認めてもらうための「稟議書」や、取引にあたって法的効力のある書類となる「契約書」などがその例です。「Adobe Sign」を利用すると、証拠能力のある電子サインを、PDFに対して施すことができます。
なお、この記事では、Acrobat DCに搭載されているAdobe Sign機能を使う場合の基本的な方法のみに絞って説明します。Adobe Signの技術的な概要や、その法的有効性については、「電子契約の法的有効性を考える」という別の連載記事で詳しく紹介していますので、実際の導入を検討する際にはぜひ参考にしてください。
紙だと時間がかかる「回覧承認」をAdobe Signで電子化&自動化
事業に関連して、出張やまとまった額の支出を行いたい場合には、多くの会社で「稟議書」が作られます。その書類に、適切な権限を持った役職者の「承認」を示す印鑑がそろうと、はじめてその内容が認められたことになります。
この「承認」は、多くの場合、有効な「順番」が社内的なルールで決められています。まず起案者の所属長が承認して、次に部長、次に事業部長、最後に社長といった流れです。こうした「ワークフロー」を紙と印鑑で実施しようとすると、どうしても承認完了までに長い時間がかかります。承認者が、稟議書と印鑑のある場所にいる必要があるため、承認業務ができる時間も限られます。「業務のために、特定の場所にいなければならない」という状況は、テレワークの大きな阻害要因です。
ワークフローを効率化したいというニーズは古くからあり、企業によってはグループウェアや、より本格的なビジネスプロセス管理ツールに備わっている機能を使って、既に「回覧承認の電子化」を実現している場合もあるでしょう。しかし、まだそうしたツールを導入していない場合でも、Adobe Acrobat DCに搭載されているAdobe Signを使うと、PDFによるシンプルな回覧承認を行うことが可能です。
Adobe Signで稟議書の回覧承認を行う場合、基本的に稟議書の起案者(承認を依頼する人)に、Acrobat DCが必要ですが、Acrobat Readerでも月2回までは無料で使うことができます。また、2要素認証などの高度なセキュリティ設定や、MicrosoftやSalesforceなどのソフトウェアや業務システムを連携させたい場合は、別途法人向けのAdobe Sign ライセンスの検討をお勧めします。
ここから、その手順を見ていきます。起案者はまず、オフィスアプリケーションなどで作成した稟議書を、Acrobat DCでPDF化します。オフィスファイル形式のファイルをPDF化する方法については、連載の第1回を参照してください。
Acrobatで稟議書が開いている状態で「ツール」から「署名を依頼」を選択します。すると、Adobe Signのウィンドウが表示され、署名者のメールアドレスの入力を求められます。
今回は「回覧承認」を行いたいので、左下にある「詳細オプション」をクリックします。すると、画面が以下のものに切り替わります。
この画面で、複数のメールアドレスを入力すると、入力した順序で承認(署名)を要求する「回覧」の状態になります。1番の欄にアドレスを入れた承認者が署名を済ませると、次に2番の欄に入れたアドレスに依頼メールが送られるといった形です。この時、承認者にあたる人のメールアドレスがAdobe IDである必要はありません。
なお、上部にあるスイッチを切り替えて「任意の順序で署名」の状態にすると、すべてのアドレスに一斉に依頼メールが送られ、それぞれが任意のタイミングで承認作業を行える状態になります。すべての承認者のメールアドレスを入力し終わったら「次へ」をクリックします。
すると「署名欄の設定」画面にうつります。Acrobatのウィンドウ右上の「受信者」欄に、先ほど入力した承認者のメールアドレスが並んでいます。それぞれの承認者のアドレスを選び、その承認者の署名欄などの設定を行います。
フィールドには、入力してもらう情報の種類を指定することができます。デフォルトの状態だと、テキストを入力してもらう状態(ポップアップメニューで、アルファベットの「T」が選択された状態)になっているのですが、このままの状態で作業を進めると、指定したフィールドとは別に、もう1カ所、承認者がサインすべき場所がPDF上に自動的に作成されます。もし、1人の承認者につき、1カ所のサインで済ませたい場合は、ポップアップメニューで「ペン先」の形をしたアイコンをクリックしておきましょう。
この作業を、承認者の人数分行えば、準備は完了です。ここから、回覧承認のワークフローがスタートします。
承認者には、Document CloudのURLが埋め込まれた「署名依頼」メールが送られます。このメールのリンクをクリックすると、Webブラウザで、その人が署名を行うべき場所がハイライトされたPDFが表示されます。その部分にサインを行って承認すれば、次の承認者に「署名依頼」メールが届きます。
書類の内容を「承認しない」場合は、画面左上の「オプション」から「署名をしません」を選ぶと、非承認の理由と合わせて、その旨が起案者に通知されるようになっています。これらの一連の「承認作業」は、PCだけでなく、iOS/Androidなどのモバイルデバイスからも同じように行えます。
現在、承認がどこまで進んでいるかといった状況は、起案者が、Acrobat DCの「通知」領域や、ウェブ上で確認することができます。万一、入力した承認者のメールアドレスに誤りがあり、依頼メールが返送された場合も通知が行われますので、随時チェックしておきましょう。ちなみに、メールアドレスの誤りに気がついた場合は、修正が可能です。
設定された承認者全員がサインを済ませると、起案者を含む全員に「署名完了」の通知と、最終的な書類のコピーが送信されます。なお、このコピーは、以降の編集等はできないようにセキュリティが設定されています。
署名完了後に、起案者は必要に応じて、ウェブ上から署名に関するログをダウンロードすることもできます。このログには、どの承認者が、いつ、どのようなアクション(閲覧や署名など)を、どのIPアドレスから行ったかなどの情報が示されています。PDF上の電子サインと合わせることで、かなり高い能力を持つ証跡になります。
「会社印」が必要となるような重要な契約にもPDFは使える?
取引の法的に有効な証拠となる「契約書」についても、Adobe Signで締結が可能です。この場合も、具体的な作業は、前項で例に挙げた「回覧」と同じように進めることができます。例えば、回覧の機能で自社の代表者と、契約相手の代表者を設定して、順に電子サインを行うことで、契約完了後には、双方に、契約書の写しが編集できないサイン済みPDFとして自動送信されます。
前項の「回覧承認」の例では、承認者の「電子メールアドレス」を、その署名を行う人が「本人である」ことを確認するための認証方法として利用しています。もし、メールアドレスだけでは不安だという場合には、メールアドレスの入力画面で別途「パスワード」を設定し、本人確認の強度を高めることができます。
また、Adobe Signでは電子メールアドレスとパスワードに加えて、電話やSMSによる2要素認証を使って本人確認の認証強度を強めることも可能です。(2要素認証は法人向けのライセンスのみの機能となります)
特に「契約書の電子化」は、紙による契約書では取引金額に応じて課税される「印紙税」が不要になるメリットもあります。その件数が増えるほど、業務効率だけでなくコスト面でのメリットも増すものですので、積極的に検討してみましょう。
PDFの閲覧や編集に「パスワード」を設定する方法
先ほど「Adobe Signを利用して署名が完了したPDFは、その後の編集ができないようにセキュリティがかけられる」と説明しましたが、日ごろの業務の中でも、作成したPDFを閲覧するためのパスワードを設定したり、印刷や編集を制限したりしておきたいと思う場面はあると思います。最後に、その方法を紹介しましょう。
対象のPDFをAcrobat DCで開いた状態で、「ツール」メニューの「保護と標準化」カテゴリにある「保護」のアイコンをクリックします。するとウィンドウ上部にメニューが表示されますので「パスワードを使用して保護」をクリックしましょう。
次のようなウィンドウが表示されますので、「閲覧」と「編集」のどちらにパスワードをかけるかを指定し、パスワードを確認用も含めて2回入力します。これで、指定した操作を行う際に、ユーザーは設定したパスワードを要求されるようになります。
「詳細オプション」を使うと、印刷の禁止など、より細かいレベルでPDFのセキュリティをコントロールできます。活用してみてください。
テレワークだけでなくBCPの観点でも文書の電子化、クラウド活用は重要に
この連載では、PDFとAdobe Acrobatファミリーのツール群を利用して、テレワークや仕事のさまざまな業務プロセスを効率化するためのヒントを紹介してきました。
もちろん、時間をかけて会社に根付いた仕事の進め方、業務プロセスは「ツールがあるから」といってすぐに変えられるものではありません。しかし、コロナ禍による緊急事態宣言のもとで実施された「テレワーク」での経験を教訓に、「これからの働き方」を検討していくことは、多くの会社にとって必須となります。その際、この連載で紹介したツール群を「こんなふうに使えば便利なのではないか」と思い出していただければうれしく思います。
最後に、「テレワーク」や「業務効率化」とは異なる「事業継続計画」(BCP)の観点からも、日本企業が「社内文書の電子化とクラウド活用」を推進していく必要性を示した調査結果をご紹介します。アドビは、2020年9月1日の「防災の日」に先がけ、企業の総務担当者500名を対象に「社内データの備えと管理」に関する調査を行いました。その結果、回答企業の2割近くが、業務で利用している情報のバックアップやコピーを行っていないことが分かりました。調査の詳細については、アドビの発表資料を参照してください。
近年、日本では毎年のように大規模な自然災害が発生しています。事業にとって重要な文書や情報が、紙としてのみ保存されていたり、たとえ電子化されていても、社内のPC上にのみ保存されていたりする状況では、それらが水害や地震、火災などによって復旧不可能な形で失われてしまうリスクは高まります。そして、そのような事態が起これば、会社が受ける業務上のダメージは、より大きなものになってしまいます。そうしたリスクを下げる意味でも「文書とプロセスのデジタル化」および「データバックアップを視野に入れたクラウド活用」の重要性は、今後ますます高まっていくでしょう。この調査結果も「これからの働き方」を考えていく際に、併せて参考にしていただければ幸いです。