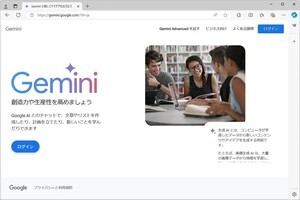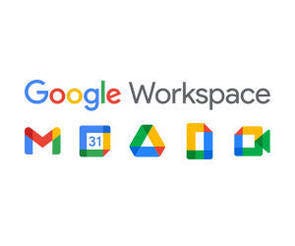今回は、URLやテキストの「QRコード」を作成してくれる拡張機能「QR Code Generator」の使い方を紹介していこう。なお、Chrome本体にもQRコードを作成する機能は用意されている。そこで「拡張機能」と「標準機能」の使い勝手を比較・検証してみることにした。上手に活用すれば、スマートフォンの文字入力も大幅に効率化できるかもしれない。
URLのQRコードを表示する
たとえば、会社でパソコンを操作しているときに、たまたま有益なWebサイトを発見したとしよう。でも、5分後には取引先へ出向かなければならない。そこで「続きは電車に乗ってからスマートフォンで読もう!」と考えた場合、皆さんはどのように対処しているだろうか?
メールなどを使ってURLをスマホに送る、サイト名を記憶してスマホで再検索する、といった方法も考えられるが、最も手軽なのはパソコンの画面に「QRコード」を表示する方法ではないだろうか?
このような場合に活用できるのが、今回紹介する「QR Code Generator」だ。なお、似たような機能を持つ拡張機能は沢山あるが、今回はシンプルで評判の高い「QR Code Generator」を代表例として紹介していこう。
まずは、Chromeに「QR Code Generator」を追加する方法を紹介する。といっても、特に変わった点がある訳ではない。「QR Code Generator」の紹介ページを開き、右上に表示されている「Chromeに追加」をクリックするだけ。続いて、「拡張機能を追加」ボタンをクリックすると、拡張機能のインストールは完了となる。
さっそく、「QR Code Generator」を使ってQRコードを作成してみよう。“スマートフォンで閲覧したいWebページ”をPC版のChromeに表示する。続いて、「拡張機能」のアイコンをクリックし、「QR Code Generator」を選択する。
すると、いま見ているWebページのURLを記したQRコードがポップアップ表示される。あとは、このQRコードをスマートフォンで読み取るだけ。これで、同じWebページをスマートフォンで閲覧できるようになる。
このように「QR Code Generator」を追加しておくと、“現在のURL”のQRコードを手軽に表示できるようになる。とても便利そうにみえるが、実は、同様の機能はChrome本体にも用意されている。その操作手順は、Webページ内の余白を右クリックして「このページのQRコードを作成」を選択するだけ。
すると、“現在のURL”を記したQRコードが以下の図のように表示される。
中央に“恐竜の絵”がある独特なQRコードになっているが、これでも十分にQRコードとして機能している。よって、スマートフォンでQRコードを読み取ると、同じWebページを即座に閲覧することが可能となる。
このように“現在のURL”をスマートフォンに送るだけであれば、Chromeの標準機能でも十分に役割を果たしてくれる。あえて拡張機能を追加する必要はない。
QRコードを画像ファイルとして保存
続いては、QRコードを「画像ファイル」として保存する場合を比較・検証していこう。こちらは、Word文書にQRコードを貼り付けたり、QRコードを掲載したチラシやポスターを作成したりする場合などに活用できる。
まずは「QR Code Generator」の操作手順を紹介する。先ほど示した手順でQRコードを表示し、「画像を保存する」をクリックする。これで、現在のQRコードを「画像ファイル」として保存できる。
「Chromeの標準機能」でQRコードを表示した場合は、「ダウンロード」ボタンをクリックすればよい。これで、現在のQRコードを「画像ファイル」として保存できる。
「ダウンロード」フォルダーを開くと、それぞれのQRコードが「画像ファイル」として保存されているのを確認できる。以下の図では、左側にあるのが「QR Code Generator」で作成したQRコード、右側にあるのが「Chromeの標準機能」で作成したQRコードとなる。
どちらもPNG形式の画像ファイルで、「QR Code Generator」は600×600ピクセル、「Chrome標準機能」は450×450ピクセルの画像ファイルとなっている。
あとは用途に応じてQRコードを利用するだけ、と言いたいところだが、「Chrome標準機能」で作成したQRコードには少し難がある。それは、中央に“恐竜の絵”が描かれていることだ。QRコードとして使えない訳ではないが、ビジネス向きではない。よって、「QR Code Generator」の方が適切である、と考えられる。
Webページ内の文章からQRコードを作成
続いては、Webページに掲載されている文章を引用する場合を検証していこう。パソコンだけで作業するのであれば、文字を簡単にコピー&ペーストできるので特に問題は生じないはずだ。しかし、「この文章をスマートフォンで利用したい……」となると、少し問題が発生してしまう。いちいち文章を入力し直すのは大変だし、スマートフォンでWebページを閲覧してコピー&ペーストするのも意外と手間のかかる作業になる。
このような場合は、引用したい文章をQRコード化してしまえばよい。拡張機能「QR Code Generator」には、こういった用途に使える機能も用意されている。その操作手順は、文章をドラッグして選択し、右クリックメニューから「QR Code Generator >>」を選択するだけ。
すると、“テキスト”(先ほど選択した文章)を記したQRコードが新しいタブに表示される。
このQRコードをスマートフォンで読み取り、クリップボードにコピーしておくと、「メールの本文に貼り付ける」、「メモなどアプリに記録する」といった用途に利用できるようになる。
なお、QRコードから読み取った“テキスト”をクリップボードにコピーする方法は、OSやアプリ(カメラ機能)ごとに異なるので各自で調べる必要がある。たいていの場合、最初から「コピー」などの文字が表示されているか、オプションとして「コピー」の機能が用意されているはずだ。
このように、Webの文章をスマートフォンで引用したいときにも「QR Code Generator」が活用できる。では、「同様の作業をChrome単体で実現できないか?」というと、実は可能である。
その操作手順は以下の通り。
(1)引用したい文章をドラッグして選択し、「Ctrl」+「C」キーでコピーする
(2)Webページ内の余白を右クリックして「このページのQRコードを作成」を選択する
(3)“現在のURL”を記したQRコードが表示される
(4)URL欄の文字を選択し、手順(1)でコピーした文章を貼り付ける
すると、QRコードの図柄が更新され、“テキスト”を記したQRコードに変更される。
あとは、このQRコードをスマートフォンで読み取るだけ。少し変則的な使い方になるが、このように操作することで“テキスト”をQRコード化することも可能である。よって、拡張機能が必須という訳ではない。
自分で入力した文章のQRコードを作成
“URL”だけでなく“テキスト”もQRコード化できるのであれば、「文字入力にQRコードを活用する」という使い方も考えられるだろう。特にスマートフォンでの文字入力が苦手な方にとっては朗報となるはずだ。
その操作手順は以下の通り。
(1)“現在のURL”を記したQRコードを表示する
(2)URLを消去して“好きな文章”に書き換える
“現在のURL”を“好きな文章”に書き換えてしまうので、QRコードの作成に使用するWebページは何でも構わない。あとは、QRコードから読み取ったテキストを「LINE」などのアプリに貼り付けるだけ。これで、スマートフォンの文字入力をパソコンで代行できるようになる。
長い文章のQRコードを作成
“メールの本文”のように長い文章の入力をパソコンで代行することも可能だ。操作方法は、先ほど示した手順と同じ。適当なWebページのQRコードを表示し、そのURLを自由に書き換えてしまえばよい。
「QR Code Generator」はテキストボックスの高さを自由に変更できるため、少しくらい長文であっても難なく入力することが可能だ。
一方、「Chromeの標準機能」はテキストボックスの高さが1行に固定されているため、長文の入力には向かない。そこで、テキストエディターに文章を入力し、その文章をURL欄にコピー&ペーストする方法で対応した。
この方法でも“長文”のQRコードを作成できるが、「QR Code Generator」に比べると、かなり細かいQRコードが作成されてしまった。
試しに、このQRコードをスマートフォンで読み取ってみたが、残念ながら正しく認識されなかった。厳密には、10回に1回くらい読み取れるケースもあったが、「安定性に欠ける」と言わざるを得ない。また、QRコードを読み取れたものの「文字化けしている……」というケースもあった。
一方、「QR Code Generator」で作成したQRコードは安定して読み取ることができた。よって、“長文”のQRコード化においては「QR Code Generator」の方が優れている。スマートフォンのカメラ性能にもよるが、筆者の環境では1,000文字くらいの長文であっても正しく読み取ることができたので、それなりの長文にも対応できると考えられる。
「QR Code Generator」のオプション設定
最後に、拡張機能「QR Code Generator」のオプション設定について触れておこう。オプション設定の画面は、以下のように操作すると表示できる。
この設定画面には、QRコードを「画像ファイル」として保存するときのサイズ(最大1,024pxまで)や、QRコードの色を指定する項目が用意されている。
上図では、QRコードを青色で表示するように設定変更した例だ。これ以降、「QR Code Generator」で作成したQRコードは青色で表示されるようになる。
「だから何?」と言われれば、それまでの話でしかないが、このようなオプション設定も用意されている。参考までに覚えておいても損はないだろう。