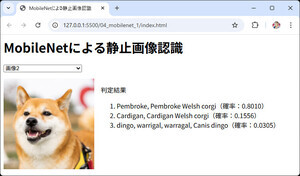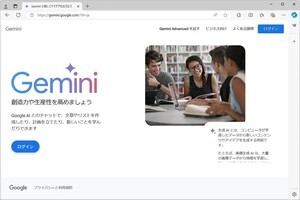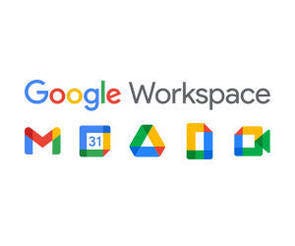第1回と第2回に引き続き、今回も「Google翻訳」と「DeepL翻訳」の拡張機能について紹介していく。今回は、基本的な翻訳機能のほかに「どのような機能が用意されているか?」を紹介する。また、それぞれのオプション設定についても補足しておこう。
Webページ全体の翻訳
まずは、Webページ全体の翻訳について。ページに記載されている内容を少しずつ翻訳していくのではなく、「ページ全体を一気に翻訳して内容を読み進めたい」というケースもあるだろう。これについては、「Google翻訳」と「DeepL翻訳」の両者とも微妙な立ち位置になる。
以下の図は、アメリカの国立公園局(National Park Service)のWebサイトに掲載されている「グランドキャニオン」の紹介ページをブラウザ(Chrome)に表示した例だ。
このページ全体を「Google翻訳」で翻訳してみよう。この場合は、URL欄の右端に表示されている「Google翻訳」のアイコンをクリックし、「日本語」を選択すればよい。
すると、ページ全体を日本語に翻訳した表示に切り替わる。これで海外のWebサイトであっても、大まかな内容を把握できるようになるだろう。
元の言語表示に戻したいときは、以下の図のように操作すればよい。このように、原文(外国語)と日本語を自由に切り替えて、ページを読み進めていくことが可能だ。
ただし、こちらは拡張機能により提供される機能ではなく、Chrome本体に標準機能として装備されているものとなる。このため、「Google翻訳」の拡張機能を追加(インストール)していない状態でも利用できる。よって、拡張機能として評価するには微妙な立ち位置になってしまう。
もう一方の「DeepL翻訳」にも、Webページ全体を翻訳する機能は用意されている。ただし、こちらはDeepL Proを契約している方のみ利用できる有料サービスとなる。「拡張機能」のアイコンをクリックして「DeepL翻訳」を選択すると……、
以下の図に示したような画面が表示される。この画面にある「DeepL Proを無料で体験する」をクリックすると、DeepL Proの各種プランを紹介するページを参照できる。
「無料で」と記されているが、それは最初の30日間だけ。以降は月単位(または年単位)でサブスク料金を支払う必要がある。執筆時における各プランの料金は以下の図に示した通り(年払いを月額換算した金額)。
海外のWebサイトを見る機会が多く、「DeepL翻訳が気に入っている」という方は試しに契約してみるとよいだろう。「サブスク契約するのは厳しい……」という方は、無料の範囲内で「DeepL翻訳」を利用していくしか手段がない。
音声読み上げ機能
次に紹介するのは、ドラッグ操作により選択した文章を“音声”で読み上げてくれる機能だ。こちらは「Google翻訳」と「DeepL翻訳」の両方が対応する機能となる。
「Google翻訳」の場合は、翻訳を実行した後に「スピーカー」のアイコンをクリックすると、その音声を聞くことができる。原文(外国語)と翻訳文(日本語)の両方について、音声を聞くことが可能だ。
「DeepL翻訳」の場合も、翻訳後に「スピーカー」のアイコンをクリックすると、その音声を聞くことが可能となる。こちらも原文(外国語)と翻訳文(日本語)の両方に対応している。
ただし、タイ語などのように「DeepL翻訳」が正式対応していない言語は、音声を正しく読み上げられないようだ。
もちろん、読み上げられる音声はAIにより自動生成されたものなので、多少の違和感を覚えてしまう。特に普段から聞き慣れている「日本語の音声」は、まだまだ“機械が話している”という印象が強い。
なお、「DeepL翻訳」には、翻訳結果をクリップボードにコピーするためのアイコンも用意されている。翻訳した文章を使ってメールを書いたり、Wordに貼り付けたりする際に活用できるだろう。
とはいえ、特筆すべきほどの機能ではない。「Google翻訳」と「DeepL翻訳」の両方とも、翻訳結果をドラッグして選択し、「Ctrl」+「C」キーでコピーする、といった操作には対応している。よって、少しだけ操作がスピーディーになる、という程度の機能といえる。
入力したテキストを外国語に翻訳
続いては、“自分が入力した文章”を外国語に翻訳してくれる機能を紹介していこう。こちらは「DeepL翻訳」だけに用意されている機能となる。フォーム画面を使って海外のWebサイトに”問い合わせ”を行う場合などに活用できるだろう。
入力欄のあるWebページを開き、テキストボックスに文字を入力すると、右下に「DeepL翻訳」のアイコンが表示される。このアイコンの上へマウスを移動し、以下の図に示したアイコンをクリックすると、「翻訳先の言語」を選択できる。
「翻訳先の言語」を指定できたら、あとは「DeepL翻訳」のアイコンをクリックするだけ。これで“入力した日本語”を外国語に翻訳できる。
「日本語」→「外国後」の翻訳を行うときは、翻訳した文章が「正しく相手に伝わるか?」にも注意しなければならない。もしかすると、的外れな文章に翻訳されている可能性もある。とはいえ、外国語が堪能でないから翻訳機能に頼っている訳で、自分で「翻訳結果が適切であるか?」を判断しろ、というのは少し無謀な話かもしれない。
このような場合は、翻訳先の言語に「日本語」を指定して、現在の文章(外国語)を日本語に再翻訳してみるとよい。
すると、元の“入力した日本語”とは少し異なる文章が表示される。この文章でも正しく意味が通じていれば、おそらく「適切に翻訳されていた」と考えられるだろう。あくまで目安でしかないが、参考にしてみるよい。
なお、日本語に再翻訳した文章を確認したあと「Ctrl」+「Z」キーを押すと、ひとつ前の翻訳結果(今回の例では英語)に戻すことができる。再度、「Ctrl」+「Z」キーを押すと、最初に入力した“元の日本語”に戻る。このように、「Ctrl」+「Z」キーで翻訳結果を“一つ前の状態”に戻すことも可能となっている。
そのほか、翻訳する文章に「機密情報が含まれていないか?」にも注意しなければならない。「DeepL翻訳」の拡張機能を紹介するページには、以下のように注意点が記述されている。
よって、ビジネスで使用する会社の機密情報などを翻訳するときは、有料版のDeepL Proを使用するのが基本といえる。
拡張機能のオプション設定
最後に、それぞれの拡張機能のオプション設定を紹介しておこう。オプション設定の画面を表示するときは、「拡張機能」のアイコンをクリックし、それぞれの拡張機能の「…」から「オプション」を選択すればよい。
「Google翻訳」のオプション設定は、以下の図のようになっている。ここで「メインの言語」を変更する、「ポップアップ翻訳」の表示方法を変更する、といった設定を行うことが可能だ。
一方、「DeepL翻訳」のオプション設定は以下の図のようになっており、項目数は多めである。言語の指定には、「Webページを翻訳するとき」と「自分で入力した文章を翻訳するとき」の2項目が用意されている。
さらに、その下に「ポップアップ翻訳」のウィンドウを表示する位置、「DeepL翻訳」アイコンの表示/非表示に関する設定項目が続いている。
また、左端のメニューで「連携」を選択すると、「GmailやGoogle Docs、X(旧Twitter)などにDeepLの翻訳機能を追加するか?」を選択する画面が表示される(初期設定はすべてON)。
たとえば「Gmail」の設定をONにすると、Gmailのメール閲覧画面に「DeepLの翻訳機能」が追加されるようになる。あとは言語を選択して「メールを翻訳」ボタンをクリックするだけ。これで海外から受信したメールを即座に日本語に翻訳することが可能となる。
なお、Gmailには「Google翻訳」による翻訳機能も用意されている。こちらは「GmailのWebサイト」に用意されている翻訳機能となる。よって、Chromeに「Google翻訳」の拡張機能を追加していなくても利用することが可能だ。
以上で、「Google翻訳」と「DeepL翻訳」の拡張機能の紹介は終了となる。計3回にわたって翻訳精度や各種機能を紹介してきたが、筆者自身が外国語に堪能でないため、不十分な部分も多々あったと思う。
また、翻訳の試行回数が多くないため、必ずしも両者の傾向を的確に示しているとは限らない。あくまで「この連載で試した範囲では」という前提のもとで、参考にして頂ければ幸いだ。どちらも気軽にインストールできるので、実際に自分の目で確認しながら、使いやすい方を選択するのがベストといえるだろう。