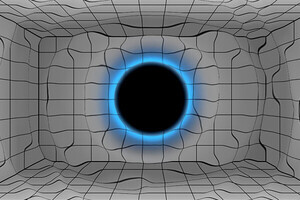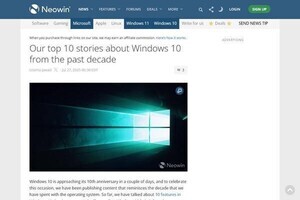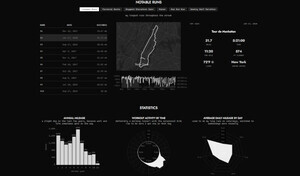前回に引き続き、Office 365サイト(SharePoint Online)の予定表アプリの活用を紹介します。
作成したイベントの修正・削除
作成したイベント(予定)を修正・削除するには、イベントをクリックして開きます。
(1)イベントをクリックします。
(2)イベントの詳細を表示します。このまま閉じるには「閉じる」ボタンを、削除するには「アイテムの削除」ボタンを、修正するには「アイテムの編集」ボタンをクリックします。
(3)イベントを修正するとき、修正項目を編集したら「保存」ボタンをクリックします。
予定表の表示スタイルの変更
予定表の表示スタイルを変更できます。
(4)予定表のリボンを表示するために、「予定表」タブをクリックします。
(5)「日」、「週」、「月」をクリックすると、それぞれ1日単位、1週単位、1か月単位の表示に切り替えます。
(6)もともと予定表はリストタイプのコンテンツです。リストをカレンダーのスタイルのビューで表示しています。ビューのドロップダウンリストからビューを選択することで、予定表に保存しているデータを本来のリストとして表示できます。また、「Excelにエクスポート」をクリックして、予定表のデータをExcelに出力することもできます。
(7)リストスタイルで表示した予定表のイベント。すでにリストで表示しているため、通常の予定表(カレンダースタイル)表示に戻るには、左側の「最近使った項目」から改めて予定表をクリックします。あるいは「サイトコンテンツ」から目的の予定表をクリックします。
※保存しているイベントをリストアップしたいとき、あるいはイベントの作成保存時に日付をミス入力して何日のイベントとして登録したか分からなくなったときなど、リストスタイルの表示が役立ちます。
複数の予定表の重ね合わせ
SharePoint Onlineでは複数の予定表を作成できますが、いちいち予定表を切り替えて見るのは面倒です。複数の予定表を利用するには、重ね合わせ(合成表示)が便利です。
ここでは、「社員休業計画表」という予定表に、別に作ってある「営業カレンダー」という予定表を重ね合わせる例を紹介します。
(8)「予定表」タブをクリックし、「予定表の重ね合わせ」ボタンをクリックします。
(9)「設定・予定表の重ね合わせの設定」ページで、「新しい予定表」をクリックします。
※ここでいう「新しい予定表」は、重ね合わせる予定表を新しく追加するという意味であり、予定表を新規作成するわけではありません。
(10)重ね合わせる予定表のURLなどの情報を入力して、「OK」ボタンをクリックします。予定表の重ね合わせには、SharePoint Onlineの予定表だけでなくExchange Onlineの予定表も重ね合わせることができます。また、重ね合わせる予定表のリンクがページ上に表示されているときは、マウスでリンクを「Web URL:」テキストボックスにドラッグすることで、URLを入力できます。URLを入力した後は、「解決」ボタンをクリックして、入力したURLから正しく予定表データを取得できるかどうか確認して下さい。
(11)重ね合わせる予定表が「追加の予定表」一覧に表示されたことを確認して、「OK」ボタンをクリックします。
(12)2つの予定表が重ね合わせ表示されます。予定表ごとに色分けして表示します。
Office 365サイトの予定表をOutlook 2013で利用
Office 365サイト(SharePoint Online)の予定表を、Outlook 2013の予定表で閲覧することもできます。いわば、Outlook 2013の予定表とSharePoint予定表の重ね合わせと言えます。
(13)「予定表」タブをクリックして「Outlookに接続」ボタンをクリックします。
(14)Internet ExplorerがOutlookを起動する確認ウィンドウを表示しますので、「許可」をクリックします。
(15)Outlookが接続確認ウインドウを表示しますので、「はい」をクリックして接続を許可します。
(16)OutlookがOffice 365ライセンス確認のためにOffice 365のサインインウインドウを表したときは、Office 365のユーザー名とパスワードを入力してサインインして下さい。
(17)Outlook 2013でOutlookの予定表とSharePoint予定表の両方を表示できる様になりました。なお、2つの予定表間で、マウスのドラッグ操作でイベントをコピーすることもできます。
個人の予定表、SharePoint Onlineによるチームサイトの予定表を組み合わせ、使い分けることで、効率的なスケジュール管理を実現できます。