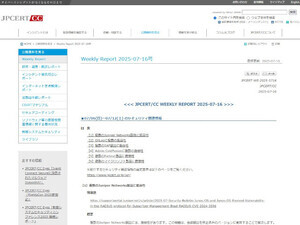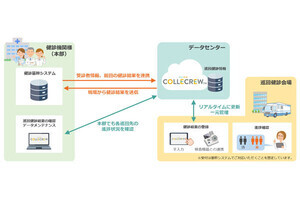今回はユーザーアカウントの追加と、Office 365の最も基本的なサービスであるOutlookを利用するまでを紹介します。
ユーザーアカウントの追加
ユーザーアカウントを追加するには、管理者権限を持つアカウントでOffice 365にログオンします。
(1) http://portal.microsoftonline.comに接続し、管理者アカウントでログオンします。次に、「ユーザーの追加、パスワードのリセットなど」をクリックします。
※ライセンス数が不足するときは、「ライセンスの管理と購入」をクリックして追加購入します。
(2)「+」をクリックします。
(3)追加するユーザーの情報を入力し、「次へ」をクリックします。ユーザー名はログオンアカウント名でありメールアドレスにもなります。「追加の詳細」をクリックすると、住所や電話番号等の情報も入力できます。
※複数のドメイン名を割り当てているOffice 365の場合には、使用するドメイン名も選択します。
(4)管理権限の有無と所在地を選択して「次へ」をクリックします。
(5)複数のプランを購入済みのとき、割り当てるライセンスを選択し、「次へ」をクリックします。
(6)作成したユーザーアカウント名やパスワードを通知するメールアドレスを入力して、「作成」ボタンをクリックします。
※追加するユーザーがすでに他のメールアドレスを持っているのであれば、Office 365のユーザーアカウントと一時パスワード(仮パスワード)を、そのメールアドレスに送信するといいでしょう。
(7)ユーザーの追加が完了して、ユーザーアカウントと仮パスワードの確認画面。続けて別のユーザーを追加するときは「別のユーザーを作成する」をクリック、ユーザーの追加を終了するときは、「完了」をクリック。
Outlook Web App
さっそく、Outlook Web Appにアクセスしてみましょう。Outlook Web AppはWebアプリケーションですので、インターネットに接続できる環境とInternet ExplorerやFirefox、ChromeなどのWebブラウザがあれば、すぐに利用できます。また、PCに送受信メールや住所録などのデータを残すこともありませんので、複数のユーザーで同じPCを共用している場合などに最適です(ユーザー名とパスワードを保存しないように注意)。
(8) http://portal.microsoftonline.comにアクセスしてログインし、Office 365の「Outlook」をクリック。
(9)Outlook 2013と似たデザインのOutlook Web Appが開きます。OutlookやOutlook Expressを使った経験がある方なら、違和感なくすぐに使うことができるでしょう。
※直接Office 365のサーバ(Exchange Online)を利用するため、軽快に利用できます。特に、メールボックスの膨大なメールから目的のメールを検索するときは、ローカルPCにインストールしたOutlook 2013よりOutlook Web Appの方が非常に高速です。
Office 365 ProPlusのインストール
Office 365 ProPlus付きのライセンスを契約しているときは、Office 365 ProPlus(実質的にMicrosoft Office 2013 Professional Plusと同じパッケージ)をダウンロードしてインストールできます。もちろん、Outlook 2013も含まれています。
※Office 365 ProPlusをインストールできるのは、Windows 7以降のWindows。Vistaは非対応。
(10)Office 365にログインし、一般ユーザーの場合は「ソフトウェアをインストールしてOffice 365に接続する」をクリックします。
(11)管理者ユーザーの場合、「ソフトウェア」をクリックします。
(12)「ソフトウェアをセットアップする」をクリックします。
(13)32ビットOSを使っているときは「インストール」をクリックします。64ビットOSを使っているときは、「高度」をクリックして、64ビット版のOffice 365 ProPlusをインストールします。
※画面では32ビット版が「推奨」と表示されていますが、64ビット版ではより大容量のデータを扱うことができるため、64ビットOSを利用しているのであれば64ビット版をインストールすべきです。たとえばExcelでビッグデータの分析をする場合などは、64ビット版が必要。
※インストールを開始するとすぐにOfficeの案内画面が表示されますが、実際にインストールを完了してOfficeを使用できるようになるまでは、しばらく時間がかかります。
Outlook 2013のセットアップ
Office 365 ProPlusをダウンロード・インストール後、のOutlook 2013を起動します。
(14)初めてOutlook 2013を起動すると、メールアカウントを設定するウィザードを開きます。アカウントの設定を選択して「次へ」をクリックします。
(15)メールの差出人名を「名前」に、Office 365のユーザーアカウントを「電子メールアドレス」に入力し、パスワードを入力して「次へ」をクリックします。あとはウィザードに従って最後まで進んでください。
(16)Outlook 2013で、Office 365のメール送受信、予定表、連絡先、タスク、メモ…等々の機能を利用できるようになります。
※1ユーザーで最大5台のPCにインストールできます。PC単位のライセンスではなく、あくまで1ユーザー1ライセンス。1人が複数のPCを利用することが多くなった現代環境に最適です。
Office 365の契約
本連載では、一番一般的な方法として、マイクロソフトのOffice 365サイトから直接Office 365の申し込み、契約をする方法を紹介しています。 しかし、法人契約の場合、マイクロソフトパートナーになっているSI業者を通して契約すると、各種のお得なキャンペーンがあったり(キャッシュバックやユーザーサポート、コンサルティング)、あるいは、Office 365サイトからの契約では年間契約しか選択できないEプランで、月ごとにユーザーの増減を契約できたり、さまざまな特典を利用できることがあります。法人契約の際には、SI業者にも相談してみるといいでしょう。