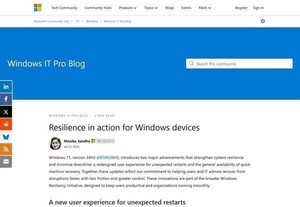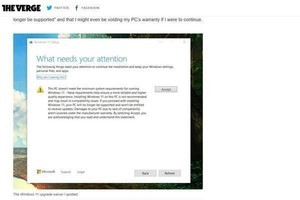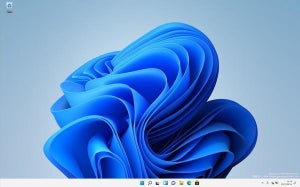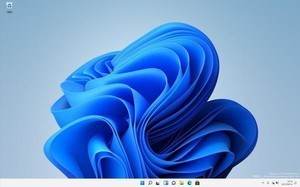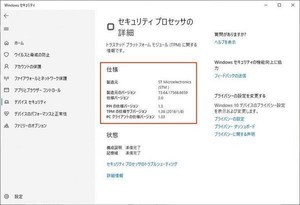パスワードなしで自動サインイン
パスワードはPCを守る最も基本的なセキュリティ機能だ。起動したPCのサインイン画面にはアカウント名が表示され、そのアカウントを使うためのパスワードが求められる。パスワードを知らない場合にはそのPCのユーザではないと判断され、使うことができない。シンプルだが効果的な方法だ。
しかし、場合によってはこの機能がわずらわしいことがある。たとえば、使っているのは自宅で、利用者も自分ひとりしかいないようなケースだ。こうしたケースでは、システムを起動するごとにパスワードを入力することに煩わしさを覚えることは多い。使うのは自分だけしかないのだから、パスワードを入力する必要はないと考えてしまう。
最近のスマートフォンやタブレットデバイスには指紋認証や顔認証といった生体認証機能が搭載されており、パスワードを入力せずに使うシーンが増えている。PCにも指紋認証といった生体認証機能の搭載が進められているが、広く普及するにはまだまだ時間がかかる。しばらくはパスワードの入力は必須という状況が続きそうだ。
ただし、Windowsには、設定を変更することでパスワードを入力せずにシステムが起動したら自動的にサインインさせる機能が用意されている。ノートPCの置き忘れや窃盗などを考えると、セキュリティの観点からは、自動サインインを有効にすることは好ましくない。しかし、それを理解した上で自動サインインを使いたいというなら、それも選択肢の一つだ。
パスワードなし自動サインインを有効化する方法
パスワードなしの自動サインインの有効化は「ユーザアカウント」ダイアログから実施する。「ユーザアカウント」ダイアログは、「Windows」+「R」を押して「ファイル名を指定して実行」ダイアログを起動し、ここに「netplwiz」と入力して「Etner」を押せば起動してくる。
Windows Terminalやコマンドプロンプトで「netplwiz」と入力して「Enter」キーを入力することでも、「ユーザアカウント」ダイアログを起動することができる。
「ユーザアカウント」ダイアログが起動してきたら、「このコンピューターのユーザー」から自動サインインを行いたいユーザーを選択し、その上にある「ユーザーがこのコンピューターを使うには、ユーザー名とパスワードの入力が必要」のチェックを外す。
「OK」ボタンを押すと、次のように自動サインインするユーザー名とパスワードの入力を求められるので、指示に従ってユーザー名とパスワードを入力して「OK」ボタンを押す。
これで設定は完了だ。
自動サインインを確認
あとは簡単だ。システムを再起動して、パスワードを入力することなく自動サインインすることを確認する。
パスワードを入力してサインインするように戻すには、先ほどと逆の手順を踏んで「ユーザーがこのコンピューターを使うには、ユーザー名とパスワードの入力が必要」のチェックを入れてからシステムを再起動すればよい。
注意:Windows 11 Pro Insider Preview, verion Dev build 22463.1000にて動作を確認。これ以外のアップデートおよびビルドでは動作が変わっている可能性があり注意が必要。