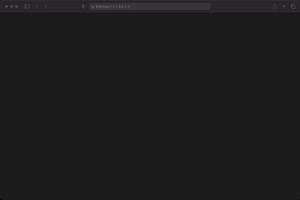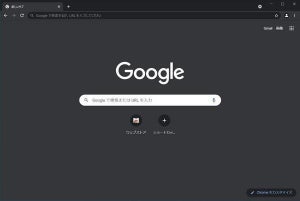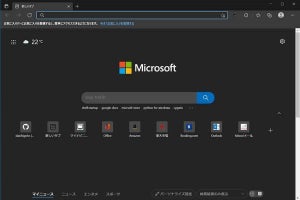いつものWebページをスパンと開きたい
1回チェックした製品の広告が延々といろいろなWebページで表示される経験をした方は多いはずだ。広告業界はユーザーのインターネット利用をトラッキングしており、ユーザーが興味を持っていると推測される製品やサービスなどに関する広告を繰り返し表示してくる。広告業界にとっては必要なことだが、ユーザーにとってはうんざりする光景でもある。
こうした広告トラッキングを「過剰なもの」と見なすユーザーは少なくない。Webブラウザベンダーの中にはこうした状況に懸念を示し、過剰なトラッキングを禁止する機能を実装してデフォルトで有効化しているものもある。主要ブラウザの中では、特にFirefoxが力を入れている機能だ。
Firefoxはデフォルトで厳密なプライバシー保護機能が有効にされており、現在もプライバシー保護を強化する開発に取り組んでいる。繰り返し同じ広告が表示されることにうんざりしているなら、Firefoxはロジカルな選択肢だ。Firefoxはさらにプライバシーを強化する設定へ傾けることもできる。利便性を得つつもトラッキングは避けたい、そういした場合に優れた選択肢のひとつなのだ。
加えて、Firefoxはさまざまなカスタマイズが可能なWebブラウザでもある。カスタマイズできる機能の一つに、Webページを3ストローク(3押し)で開くというものがある。他の主要ブラウザにも似たような機能はあるのだが、Firefoxは本当にこの目的で機能が用意されているというのが違う点だ(参考「Webサイトを『3押し』で高速オープンする方法【Google Chrome編】| TECH+)」「Webサイトを『3押し』で高速オープンする方法【Microsoft Edge編】 (1) | TECH+」)。
この機能を知っていると知っていないのとでは、日々のFirefox利用の効率が違ってくる。使ったことがないのであれば、ぜひ一度使ってみてほしい機能だ。以下、設定方法を紹介しよう。
Webページを開くまで3ストローク
3ストロークでWebページを開く操作のイメージはこんな感じだ。まず「Ctrl」+「L」を押してフォーカスをアドレスバーへ移動させる。Macなら「⌘」+「L」で移動させる。
次に、開きたいWebページに対応させた文字を入力する。ここでは「x」と入力している。
そして、「Enter」で目的のWebページが表示される。
Windowsなら「Ctrl」+「L」「x」「Enter」、Macなら「⌘」+「L」「x」「Enter」で3ストロークだ。Webページに対応させる文字は任意の設定することができる。慣れてくると何も考えなくても手が動いて、目的のWebページが開けるようになる。時間にして1、2秒といったところだ。ストレスなくWebページをスパンと開けるのはなかなか気持ちのよいものだ。
短縮オープンWebページの登録方法
短縮オープンするWebページの登録は簡単だ。Firefoxはブックマークにこの機能が用意されている。まず、登録したいWebページを開き、アドレスバーの右端の「☆」ボタンを押してブックマークに登録する。「Ctrl」+「D」でもブックマークに登録できる。
次に、メニューから「ブックマーク」→「ブックマークを管理」または「Ctrl」+「Shift」+「O」を押してブラウジングライブラリーを開く。
先程登録したブックマークを選択すると、「キーワード」という項目があることに気がつくはずだ。ここに入力した文字が短縮入力用の文字となる。次の例であれば、「x」を短縮入力用の文字として設定している。対象となるWebページに関連する文字や連想される文字を使うのがポイントだ。
先程の例では、国土交通省の提供している「川の防災情報」というWebサイトのページに「x」という言葉を割り当てている。このWebページのデータはXRAINと呼ばれるXバンドマルチパラメータレーダを使ったリアルタイム雨量観測システムが使われており、XRAINという愛称で呼ばれていたところから取っている。理由はどうあれ、本人が覚えやすい文字を割り当てるのがオススメだ。
また、どのWebページにどの文字を割り当てたのかで混乱するのを避けるために、短縮オープン用に登録するブックマークを専用のフォルダにまとめておくとよいだろう。先ほどの例であれば「ショートカットオープン」というフォルダを用意し、そこに短縮オープン用のブックマークを登録している。ちょっとしたことだが、これであとからの管理が簡単になる。
似たような機能が他の主要Webブラウザにも存在しているのだが、「短縮オープン」の機能としては用意されていない。Google ChromeとMicrosoft Edgeでは「検索エンジン」の機能を流用してこの機能を実現でき、Safariでは「サジェスト機能」を利用してこの機能を実現できる。短縮オープンの目的で機能が用意されているのは、主要Webブラウザの中ではFirefoxだけだ。
登録したWebページの3ストロークオープンを確認
登録したら動作を確認してみよう。
Windowsなら「Ctrl」+「L」、Macなら「⌘」+「L」と入力してアドレスバーへフォーカスを移す。
次に登録した文字を入力する。ここでは「x」だ。サジェストにブックマークしたWebページのURLが表示されていることを確認できる。
この状態で「Enter」を押すと、次のように登録したWebページが表示される。
慣れてくると何も考えなくても、開きたいWebページをオープンできるようになる。なかなか爽快なので、ぜひ一度試してもらえればと思う。
毎日の操作を徹底的にブラッシュアップしてみよう
生活の中で毎日利用するWebサイトはある程度固定化してくるものだ。こうしたWebサイトには高速オープンの設定を行ってみよう。開きたいWebページを3ストロークで開けるようになるとかなり便利である。操作のストレスが軽減されるのもなかなかよい。
こうした操作で短縮できる時間は数秒、数十秒程度だが、1日に何回も同じ操作が発生し、それが毎日行われているとなると、その積み重ねは結構なものになってくる。マウスやタッチパッド、トラックパッドを使わずにキーボードだけで処理が完結すると気持ちがよいので、ぜひトライしてもらえればと思う。
偶然にも、この高速オープンの短縮キーはGoogle Chrome、Microsoft Eege、Mozilla Firefoxでまったく同じだ。例えば、日々の生活でChromeを外すことはできないものの、個人的な操作にはChromeは使いたくない(プライバシー的に)といった理由で、ChromeとFirefoxの2台使いということもあるだろう。
こうした場合、どちらにも同じショートカットでWebページを開けるようにしておくと、ストレスが減る。最近の主要WebブラウザはUIがシンプルでよく似ているので、こうした設定をしておくと、どのWebブラウザを使っているのかわからなくなってくるほどだ。
Safariはもう一工程増えて4ストロークになるのだが、手順はほぼ同じなので、Macを使っていてSafariとFirefoxの2台使いという場合にもお薦めしたい設定だ。毎日行っている操作はなるべく効率化してストレスを減らしていく。ぜひ一度挑戦してもらえればと思う。