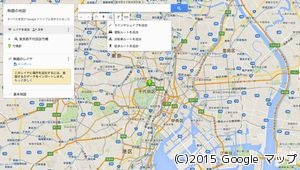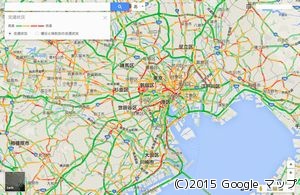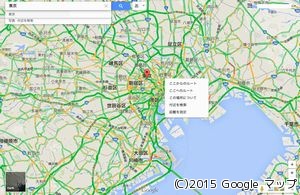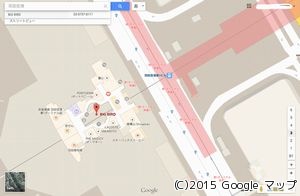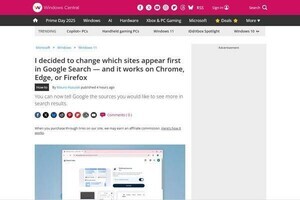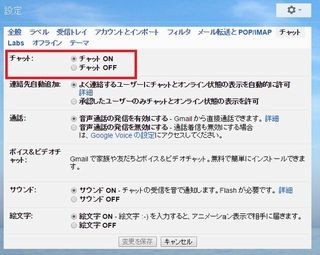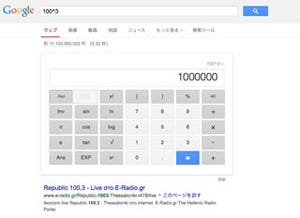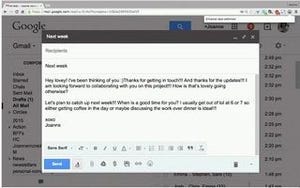現在地や目的地を確認できるだけでなく、ルート検索やナビ、乗り換え検索も可能、ストリートビューを使えばその場にいるかのように街の様子がわかる「Google Maps」――このように便利なGoogle Mapsを使いこなすための機能を、PC Magが記事「18 Google Maps Tricks You Need to Try」で紹介している。ここでは、この記事の中から特に役立ちそうな機能を7つ見てみよう。
マイマップ - 自分の地図を作成する
Google Mapsは見るだけではない。自分の地図を作成することも可能だ。これは、Googleが「マイマップ」として提供する機能で、自分の目的に合わせてコースを作成するといったことができる。
マイマップを利用するにはGoogleアカウントでのログインが必要だ。ログイン後、左上の検索バーの下に「マップの作成」とあるので、その横にある「作成」をクリックする。場所を追加するには、目的の住所を検索バーにいれてもよいし、検索バー下にあるピンマークをクリックして、地図上にピンを追加できる。
Googleドライブのスプレッドシートをはじめ、CSV、XLSX、KMLなどの対応しているファイルから住所データをインポートすることもできる。それには、マイマップの画面から左にある「インポート」をクリックすればよい。ドラッグ&ドロップでファイルを選択できる。ウォーキングやサイクリングのコースを独自に作成したいなら、検索バー下にあるラインボタンのアイコンをクリックして線を引いていけばよい。
地図を作成したらタイトルをつけて保存しよう。画面左上部の「無題の地図」をクリックすると、「地図タイトル」「説明」として入力画面が表示される。作成した地図を共有するには、「共有」をクリック。共有リンクとアクセスできるユーザーを設定できる「共有設定」画面が開く。共有したい相手のメールアドレスを「招待」に入力して「完了」を押す。
履歴を見る
Google Mapsで以前検索したルートをもう一度見たい――そんな時は、Google Maps画面の右下にある歯車マークをクリックしよう。「履歴」をクリックすると、履歴画面が表示される。ウェブ履歴を有効にしている場合、左側にある「Maps」を選択すると、過去の履歴が表示される。逆に履歴を残したくない場合は、「履歴」ページでウェブ履歴を無効にするよう設定しておこう。
傾斜モード
便利なうえに楽しめるのがGoogle Mapsの魅力だ。例えば、ストリートビューは画面右下にある人アイコンを地図上にドラッグ&ドロップするとスタートする。Google Mapsはこれに加え、バーチャル地球儀の「Google Earth」の表示も可能だ。画面左下の「Earth」をクリックすると、Google Earthビューに切り替わる。
Google Earthビューで、右下の「ビューを傾斜」をクリックしてみよう。2段階の傾斜ビューが楽しめる。
渋滞情報
ドライバーに便利な機能として、Google Mapsでは主要道路の交通情報も取得できる。検索バーの下にある「交通情報」をクリックしよう。4色で交通状況が表示される。また、「曜日と時刻別の交通状況」をクリックすると、平均的な交通状況を表示してくれる。GWやお盆などの繁忙期の旅行の時にも役立ちそうだ。
クリックでルート検索
行き先を入力するだけがルート検索の方法ではない。画面を右クリックすると「ここからのルート」「ここへのルート」などのメニューが表示される。そこを出発点としたい時は「ここからのルート」を、そこを目的地としたい時は「ここへのルート」を選択して、次に進もう。「ここからのルート」を選択した場合、地図上で目的地を右クリックするとよい。「ここへのルート」の場合は現在地からのルートを示してくれる。
距離測定
ルート検索をする際に表示されるメニューの「距離を測定」を選択すると、ある地点からある地点までの距離を測定できる。「どちらの駅が近いのか」「このコースを走ると何キロになるのか」などの計算できる。
建物のフロアマップ
Google Mapsは道路、駅、建物などを表示する地図にとどまらない。建物の中に何があるのかなど、屋内(インドア)のマップも一部ではあるが利用できる。世界の主要都市の空港や駅、商用施設など使える場所は少しずつ増えているようだ。
Google Maps上で建物をズームしていくだけで、屋内のマップも使える。左側に階が表示されるので、何回のフロアマップかまで指定できる。