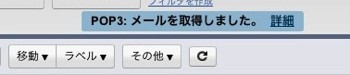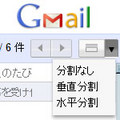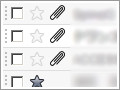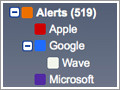1クリックでPOPアカウントの更新を
- 「POP アカウントの更新」
続いて紹介するのは、「POP アカウントの更新」である。
GmailではPOP3を使用して、ほかのアカウントからのメールをGmailで受信することができる(Mail Fetcher)。Gmailに複数のメール情報を集約し、メールフィルタリングや検索のタグ付けをおこなう……便利な機能の一つだ。このメールの取得間隔は、最大1時間でおこなわれている。
なんらかの理由でPOP3アカウントのメールをすぐ受信したい場合、次の手順を踏むことで新着メールを確認することが可能だ。
- Gmailの設定画面を開く
- "アカウントとインポート"タブを開く
- POP3 を使用したメッセージの確認セクションで、"メールを今すぐ確認する"ボタンをクリックする
この手順をさらに短縮化したのが、「POP アカウントの更新」機能だ。このLabsを有効にすると、受信トレイの上部メニューにある更新ボタンからPOPアカウントの更新も同時におこなえるようになる。
POPアカウントのメールをいますぐ受信したい場合に、これまで3ステップ必要だった操作を1クリックにすることが可能だ。ただし、この機能は短時間で何回も更新がおこなえないようになっている。連続して更新すると、「POP3: 最近チェックしたばかりです。しばらくしてからもう一度試してください。」といったメッセージが表示される。
これは、Gmailのサーバに負荷を与えないための措置だと考えられる。必要なとき以外に、むやみに何回も更新をおこなわないようにされたい。
各種アイコンを見やすく
- 「アイコン欄を移動する」
地味ではあるが、「アイコン欄を移動する」も便利な機能の一つである。
Gmailでは添付ファイルあるメールやカレンダー・チャットの通知メールの場合、メール一覧の右端部にわかりやすくアイコンが表示されるようになっている。
このアイコンを左側に表示に持ってくるのが、「アイコン欄を移動する」機能だ。有効にした状態の受信トレイ表示は次のとおり。
スター機能や重要マーク、送信者名の近くにこれらのアイコンが表示されることで視認性がアップする。好みが分かれるところなので、どちらが自分にとって使いやすいか確認してみほしい。