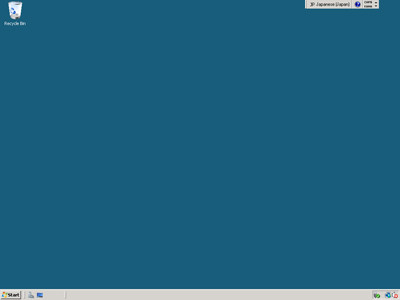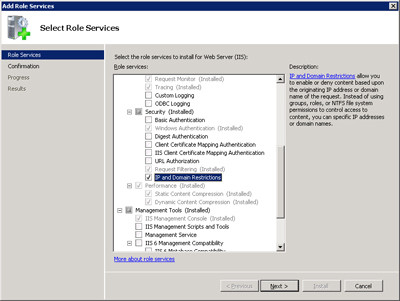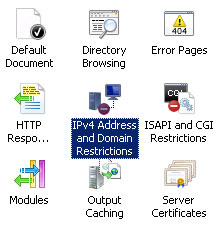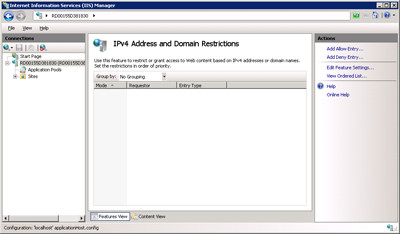実体験をしていく
では、実際に使ってみます。リモートデスクトップ接続までの手順に関してはマイクロソフトエヴァンジェリストの安納さんのブログ記事を参照してください。以下のように英語なのが難点ですが、手順通りに実施すれば、リモートデスクトップ接続で見慣れた画面が表示されるはずです。
では、これからこのロールに対してIPアドレスベースのアクセス制限を掛けていきたいと思います。そのため、これから「IPアドレスおよびドメインの制限」の役割サービスをインストールして、設定を行っていきます。
まずは、いつものようにサーバーマネージャーを起動してください。そして、やはり画面がWindows Server 2008と同じだと実感してください。次に[ Roles ]→[ Web Server ]を選択して、[ Add Role Services ]をクリックしてください。Add Role Services画面が表示されるので、[ IP And Domain Restrictions ]にチェックを入れて[ Next ]で画面を遷移させた後に[ Install ]ボタンをクリックしてインストールしてください。
次に、実際にアクセスを制限する設定を行っていきます。Internet Information Services(IIS)Managerを起動してください。次にIP 制限を追加するサイト、アプリケーション、または Web サービスを展開します。IPv4 Address and Domain Restrictionsをダブルクリックしてください。
以下のような画面が表示されますので、右側のActionsペインにあるAdd Deny Entryをダブルクリックしてください。設定画面が表示されますので、自分のPCのグローバルIPを入力してOKをクリックしてください。
設定に成功すると、ブラウザでサーバーのURLにアクセスした際にHTTPのエラーコード403が返ってきてアクセスできなくなります。
このようにGUIで設定する操作はこれまでのWindows Server 2008と変わりません。変わらないというか、本当に通常のWindows Server 2008ですよね。
ここまで読んでみて、これなら何か面白そうなことができそうだと思いませんでしたか?実際、操作が簡単なので、アイデアをかたちにするうえでの障壁は低いと言えるでしょう。しかも、まだまだAzureという枠内でこのように触っている人が少ないので、すぐにこの分野で第一人者になれます。私も今回、こういう風に触ってみてますます可能性を感じました。
* * *
さて、実際に軽く触ってみましたが、いかがでしたでしょうか。皆さんが想像する小難しい"クラウド"とは違っていたのではないでしょうか。VMロールが正式サービスになって自由に触れるようになってからにしようと思っている人も、もうこのように触れられるわけですから是非とも今から試してみてください。きっと面白いと思います。私もワクワクしています。
なお、今回はあえてお話しませんが、実はGUIでの操作には少し欠点があります。次回、その点に触れたうえで、GUIを使わずに自動化する方法を試したいと思います。是非、次回も期待してください。