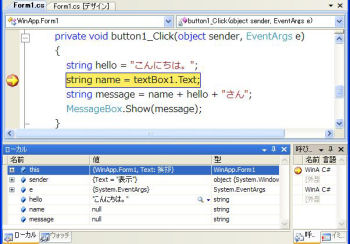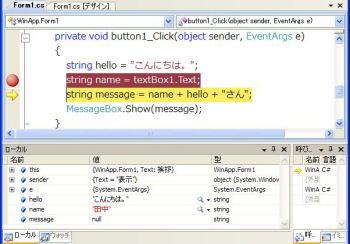ローカルウィンドウ
次に変数の値をチェックしてみましょう。変数とは、プログラムで計算結果などを格納できる領域です。この値が間違っていることが原因で、プログラムが動かないことがよくあります。 この変数の値をチェックするには、ローカルウィンドウを利用します。
プログラムを一時停止すれば、自動的にローカルウィンドウに変数の「名前」「値」「型」が一覧表示されます。変数がプロパティやフィールドを持つ場合には「名前」の左横に+マークが表示されます。それをクリックすれば展開してその値を確認(変更)することができます。 ここでは、hello変数に「こんにちは」という値が入っていることがわかります。
必要なウィンドウが表示されない場合
もし、ローカルウィンドウがVisual Studioの画面上に表示されていない場合には、[デバッグ]メニューの[ウィンドウ]-[ローカル]をクリックしてください。これでローカルウィンドウが開かれます。ただし、このメニューはデバッグ中にしか表示されないので注意してください。 デバッグに関係しないウィンドウは、[表示]メニュー(-[その他のウィンドウ])から開くことができます。また、どうしても必要なウィンドウが表示されない場合には、[ウィンドウ]メニューの[ウィンドウレイアウトのリセット]をクリックすることで、ウィンドウの設定を初期状態に戻すことができます。
ステップイン
今のところコードに問題はないので、続けてプログラムを1行進めてみましょう。プログラムを1行だけ実行するには、[デバッグ]メニューの[ステップイン](F11キー)をクリックします。
黄色で反転している実行中の行がひとつ下に進みます。ここでは、ローカルウィンドウのname変数が「null(空っぽの状態)」から「田中」に設定されました。値が変わった変数は赤色で表示されます。
DataTips
ここも問題はないので、再び[ステップイン](F11キー)でプログラムを1行進めます。今度はDataTips(データヒントとも呼ばれます)を使って変数の値を確認してみましょう。DataTipsの使い方は簡単で、変数にマウスカーソルをあてるだけです。 さきほど紹介したローカルウィンドウには多くの変数が表示されているので、目的の変数を探すのに少し手間取ってしまうことがあります。その点、DataTipsは、チェックしたい変数にマウスを当てれば良いので、直観的に値を確認することができます。
message変数にマウスカーソルをあてると「田中こんにちは。さん」と表示されました。このことから、プログラムの間違いが「string message = name + hello + "さん";」という行にあることがわかりました。