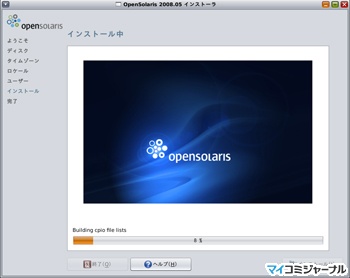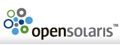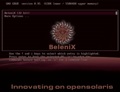LiveCD上の「OpenSolarisをインストールする」のアイコンをクリックすると、図5のインストーラが立ち上がり、これでハードディスクへのインストールが可能です。
インストール作業は、ほとんど選択の余地なしに進みます。ディスクとパーティションの選択、タイムゾーン、ロケールの選択、rootパスワードの登録、一般ユーザのログイン名/パスワードの登録といった項目には入力を行ないますが、インストールするパッケージの選択とか、ネームサービスの指定(DNS/NIS等の選択)などは行なえません。最後の「インストール」のボタンをクリックすると、あとは待っているだけでインストールが完了します。
再起動→Xサーバの問題再発
インストール完了後、ハードディスクから再起動すればOpenSolarisが立ち上がりますが、ここで前述のLiveCD上と同じXサーバの問題が再発しました。
OpenSolarisでは、インストール後もxorg.confは自動作成されず、Xサーバのビルトインのデフォルト設定で起動するようです。このため、LiveCDと同様にCRTディスプレイとDDCで通信が行われ、不適切な解像度が選択されてしまうのです。
そこで、xorg.confを作成することにしました。xorg.confは、「Xorg -configure」を実行するか、xorgconfigまたはxorgcfgコマンドで作成できますが、ここでは手っ取り早く、別のLinuxホストのxorg.confをscpコマンドでコピーして、一部修正して使いました。設定の主要ポイントは、「Section "Screen"」の中の「SubSection "Display"」に、「Modes "1152x864"」の行を記述することです。このファイルを/etc/X11/xorg.confとして配置してから、不安定に表示されているXサーバを[Ctrl]+[Alt]+[BS]で強制終了すると、新しいxorg.confを読み込んでXサーバおよびgdmが立ち上がります(図6)。