Surfaceのキーボードが反応しない原因
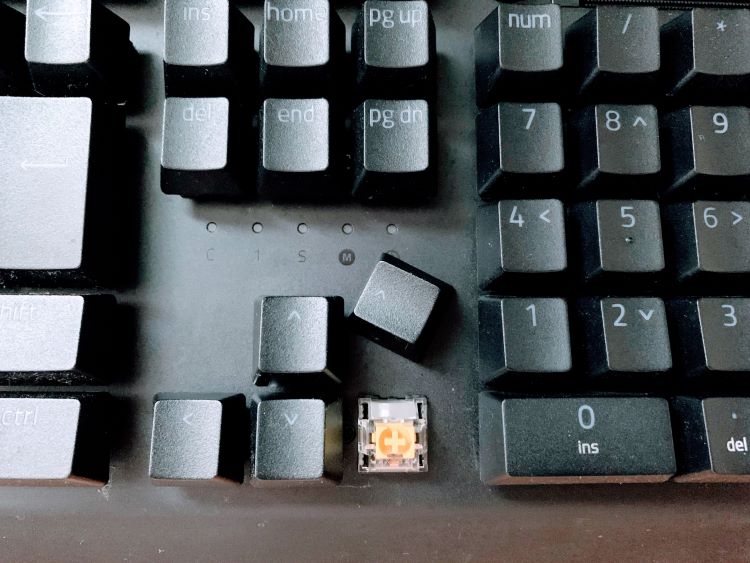
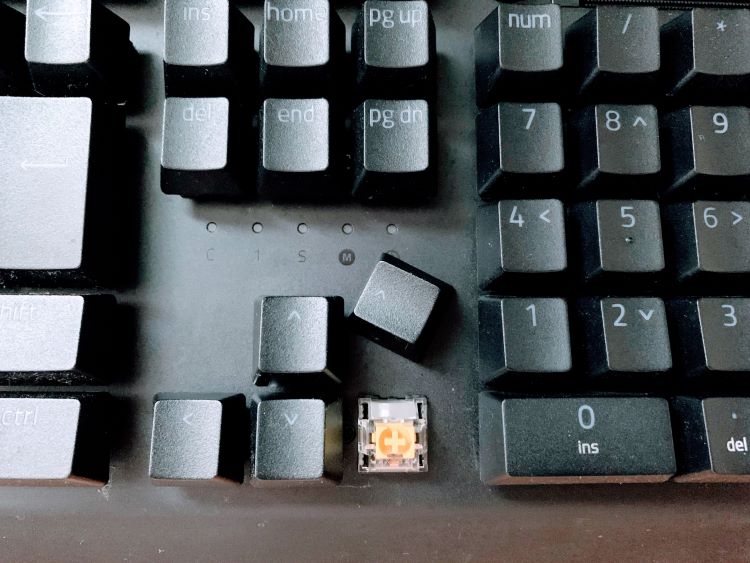
Surfaceのキーボードが反応しない原因として、以下のようなことが考えられます。
- Surface本体とキーボードの接触がうまくいっていない
- Surface本体に不具合が生じている(USBに反応しない、Bluetoothが機能していないなど)
- キーボードのデバイスドライバーに不具合が生じている
- システムファイルに不具合が生じている
Surfaceのキーボードが反応しない原因として以上のようなことが考えられます。ざっくり言えば、Surface本体、キーボードのソフトウェア、ハードウェアにトラブルが生じているということです。複数の要因が組み合わさっている場合もあれば、原因が一つの場合もあるでしょう。
このように原因が複数あるので、それぞれ対処方法は変わってきます。とはいえ、原因を特定するのは難しいでしょう。原因を特定せざるを得ない場合もありますが、逆に言えば原因がよくわからなくても、キーボードが使えるようになればそれで問題はありません。
繰り返しキーボードが使えなくなるような場合は原因を突き止めて恒久的な解決策が必要ですが、そうではなくたまたま今使えない、といった場合はいくつか解決策を試してしまえば良いです。では具体的にどのような対策をすれば良いのか、解説していきます。
\最短即日で駆けつけ対応可能!おすすめ業者もご紹介!/
お住まいのエリアからパソコン修理業者を探すSurfaceのキーボードが反応しない場合の対策


Surfaceのキーボードが反応しない原因は複数あるということでした。原因を特定したいところですが、それには時間がかかります。また以下に紹介する対処法をやってみて、何をやったら直ったかで原因を考えた方が効率的です。
そのため、いったんキーボードが反応しない原因の特定は置いておいて、以下の方法を試してみてください。
Surface本体の再起動
とりあえず困ったら再起動、というのはパソコンを扱う上で鉄板です。キーボードが反応しない不具合に関しても、Surface本体の再起動で解決することもあるでしょう。再起動してキーボードが使えるようになったら、それで問題ありません。
ちなみにSurface本体の再起動でキーボードの不具合が直った場合、ソフトウェアに原因があった可能性が高いでしょう。たとえばソフトウェアが中途半端に更新された結果齟齬が生じてキーボードが使えなくなっていて、再起動によってすべてのシステムが再起動されて使えるようになった、などです。
特にOSのアップデートが中途半端な状態になり、キーボードを含めていろいろなトラブルが発生するのはあるあるです。普段からある程度マメに再起動やシャットダウンをすることで解決できます。
キーボードの再接続
キーボードを再接続することで、キーボードが使えるようになることがあります。再接続してキーボードが使えるようになった場合、原因はハードウェア、ソフトウェアの両方が考えられます。ハードウェアが原因だった場合、きちんと刺さっていなかったか接触不良などでしょう。
ソフトウェアが原因の場合、Surfaceがキーボードを認識していなかったと考えられます。そして再接続したところ、キーボードを認識したということです。
接続部分をきれいにする
パソコン、キーボードのいずれか、もしくは両方の接続部分が汚れているせいでキーボードを認識しないこともあります。昔の古いタイプのゲーム機はカセットでしたが、このカセット時代に同じような経験をしたことのある方も多いのではないでしょうか。接続部分を綿棒でこすったり、息を吹きかけて埃を飛ばすことで接触が良くなります。
ただし息を吹きかけるのは唾液が飛ぶなどの理由からあまり推奨しないという意見もあるので、補足として付け加えておきます。
ツーボタンシャットダウン


ツーボタンシャットダウンとは、その名の通り二つのボタンを使ってシャットダウンする方法です。具体的には、音量を上げるボタンと電源ボタンを使います。ただしSurfaceのシリーズによって詳細は異なり、ツーボタンシャットダウンと言いながらワンボタンしか使わないシリーズもあります。それでは、それぞれのシリーズのツーボタンシャットダウンの方法をご紹介します。
Laptopシリーズのツーボタンシャットダウン方法
Laptopシリーズのツーボタンシャットダウン方法は以下です。
- 本体が起動している状態で、「電源ボタン」を10秒程度長押しし、電源が切れたら「電源ボタン」から指を離します
- 10秒程度放置してから再度「電源ボタン」を押します
- Microsoftのロゴが表示された後にキーボードの反応を確認します
上記の手順で解決しない場合は、以下の対処方法も試してください。
- 本体が起動している状態で、「電源ボタン」を20秒程度長押しします
- Windowsのロゴが表示されたら、「電源ボタン」から指を離します
- Microsoftのロゴが表示された後にキーボードの反応を確認します
電源ボタンを長押しし続けますと、シャットダウンした後にそのまま起動する仕様になっています。電源ボタンをいったん離しても押しっぱなしにしてもそれほど大差はないのですが、一応両方試すということです。
Surface Pro・Pro 2・Pro 3・Pro 4のツーボタンシャットダウン方法
Surface Pro・Pro 2・Pro 3・Pro 4のツーボタンシャットダウン方法は以下です。
- 本体が起動している状態で、「電源ボタン」を30秒程度押し続けます
- 「電源ボタン」と「音量を上げるボタン」を同時に15秒程度押し続けます
(SurfaceのロゴやUTFIメニューが表示されても押し続けます) - 10秒程度待ってから、「電源ボタン」を押し、キーボードの反応を確認します
電源ボタンだけでなく、音量を上げるボタンも一緒に押すのがポイントです。ボタンを二つ同時に押すのでツーボタンシャットダウンです。
Surface Pro (第5世代)・Pro 6・Pro 7・Pro Xのツーボタンシャットダウン方法
Surface Pro (第5世代)・Pro 6・Pro 7・Pro Xの、ツーボタンシャットダウン方法は以下です。
- 本体が起動している状態で、「電源ボタン」を20秒程度押し続けます
- Windowsのロゴが表示されたら、「電源ボタン」から指を離します
電源ボタンのみでのシャットダウンになります。
その他のツーボタンシャットダウン方法
その他の機種のツーボタンシャットダウン方法は以下です。
- Surfaceとキーボードを一度繋げます
- 本体が起動している状態で、「電源ボタン」を30秒程度押し続けます
- 「電源ボタン」と「音量を上げるボタン」を15秒程度同時に押し続けます
- ボタンを押さずに10秒程度放置します
- 「電源ボタン」を押してSurfaceを起動させます
電源ボタンと音量を上げるボタンを同時に押します。自分が使っているSurfaceのシリーズがよくわからない場合は、とりあえず電源ボタンと音量を上げるボタンの両方を押しておけば良いでしょう。
\最短即日で駆けつけ対応可能!おすすめ業者もご紹介!/
お住まいのエリアからパソコン修理業者を探すSurfaceカバーの取り外し
Surfaceのカバーは、USBの接続部分が開いています。そのためキーボードを接続できるのですが、カバーの開きが甘くて接続部分に噛んでしまうことがあります。そうするとキーボードの差し込みが甘くなり、結果的にSurfaceがキーボードを認識しないことがあります。
こういった場合はSurfaceのカバーを外すとキーボードを認識します。ではもうカバーは使えないのかというと、接続部分を少し開くようにすると良いでしょう。指で少し引っ張ったりすればよく開くかと思うので、破れない程度に引っ張り、キーボードを差し込む際はカバーを噛まないように意識しながら接続すると良いです。
Windows Update


Windows Updateができていないとキーボードを認識しないことがあります。これはWindowsのバージョンが古くてキーボードを認識できないというよりは、ソフトウェア同士のバージョンの違いによって齟齬が生じているようなイメージです。
一部のシステムは再起動しなくても自動的にアップデートされ、一部のシステムは再起動時に自動でアップデートされる、といったこともあります。つまりアップデートや再起動を定期的に行わないとシステムがちぐはぐになり、パソコン内のソフトウェアがうまく動かなくなる場合があるのです。
Windows Updateの方法は以下です。
- パソコンを起動させて「スタートボタン」をクリックします
- 「設定ボタン」→「Windows Update」の順でクリックします
- 「更新とセキュリティ」をクリックします
- 左ビューの「Windows Update」をクリックします
- 指示に従ってインストールを開始し、Surfaceを再起動します
上記の方法でWindowsをアップデートできます。ただし、画面にポップアップでアップデートの情報が表示されているような場合は、そこからアップデートしても問題ありません。
キーボードの簡単操作機能を無効化
キーボードの簡単操作機能がONになっていると、キーボードが反応しない場合があります。以下の手順でキーボードの簡単操作機能をOFFにできます。
- 「Windowsマーク」をクリックします
- 「設定」をクリックします
- 「簡単操作」をクリックし、左ペインで「キーボード」を選択します
- 右ペインで「固定キー機能を使用する」「切り替えキー機能を使用する」「フィルターキー機能の使用」を全てOFFにします
- 「ショートカットキーの許可」もOFFにします
キーボードデバイスドライバーの再起動
キーボードデバイスドライバーとは、パソコンでキーボードを使用する際に必要になるソフトウェアです。多くの場合キーボードを接続したときに自動的にインストールされています。キーボードが使えないときはこのキーボードデバイスドライバーに不具合が生じている可能性があります。
そこで、いったん無効化し、再度有効かしてみると良いです。キーボードデバイスドライバーの初期化方法は以下です。
- 「デバイスマネージャー」をクリックします
- 「キーボード」のツリーを開き、「デバイスドライバー名」をクリックします
- 「デバイスを無効にする」を選択します
- 無効にしたデバイスドライバー名をクリックし、「デバイスを有効にする」を選択します
- デバイスマネージャーを閉じて、キーボードの反応を確認します
デバイスドライバーの再インストール
キーボードデバイスドライバーを再起動させてもキーボードが反応しない場合、デバイスドライバーを再ダウンロードすると良いです。再インストールすればドライバーがきれいな状態になるので、他のソフトウェアによって壊されていた場合などにも修復されます。
- 「Windowsマーク」→「デバイスマネージャー」の順でクリックします
- 「キーボード」を開き、「デバイスドライバー名」をクリックします
- 「デバイスのアンインストール」を選択し、表示された内容を読んで問題なければ「アンインストール」をクリックします
- パソコンを再起動します
- 再起動するとアンインストールしたドライバーが自動で再インストールされます
高速スタートアップを無効化
高速スタートアップ機能が原因でキーボードが反応しないケースもあります。そのため、以下の手順で高速スタートアップ機能をいったん無効にします。
- 「Windowsマーク」をクリックし、「電源オプション」を選択します
- 関連設定の画面から「電源の追加設定」をクリックします
- 「電源ボタンの動作を選択する」をクリックします
- 「現在利用可能ではない設定を変更します」をクリックします
- 「高速スタートアップを有効にする」の確認を外し、「変更の保存」をクリックします
- パソコンを再起動させます
キーボードの交換
上で紹介したいろいろな方法を試してみてもキーボードが使えない場合、キーボード自体が故障している可能性があります。手持ちで他のキーボードがあればそれを試してみるのが良いですが、ない場合は購入して試してみると良いです。
パソコン側のUSBポートが壊れている可能性もあるので、その可能性がありえる場合はキーボードでなくても良いので何か別の機器でも差し込んで反応するか試してみると良いでしょう。あとは、パソコンにUSBポートが複数ある場合はキーボードを別のポートに差し込んでみると良いです。
とはいえ確率で考えると、パソコンのUSBポートよりもキーボードが壊れている可能性の方が高いでしょう。
トラブルシューティングツールの実行
トラブルシューティングを利用して、問題の検出と修復を試してみるのも一つの手です。トラブルシューティングをしても解決しないことが多いのですが、稀に解決することもあります。そのため、一応試してみてください。トラブルシューティングツールの実行手順は以下です。
スタートボタン → 設定 → 更新とセキュリティ → トラブルシューティング
以上の流れでクリックしていけばトラブルシューティングツールが実行されます。
\最短即日で駆けつけ対応可能!おすすめ業者もご紹介!/
お住まいのエリアからパソコン修理業者を探すそれでもキーボードが反応しない場合は


何をしてもキーボードが反応しない、キーボードを変えても反応しない、といった場合はパソコンに根本的な原因がある可能性が高いです。パソコンのソフトウェア、もしくはハードウェアにトラブルが生じていると考えられます。
そして今回ご紹介したような方法で解決できないのであれば、自分で修復するのは難しいと言えます。その場合、プロのパソコン修理専門業者に修理を依頼するのがおすすめです。
パソコン修理専門業者であれば、原因の特定から修理、買い替えのアドバイスなど、スピーディーかつ柔軟に対応してくれるでしょう。
パソコンが古くてスペックが劣るなどでない限り使い続けた方が良いので、困ったときはプロに相談してみましょう。
あなたにおすすめの記事







の必ずやっておきたい初期設定.jpg)




