Windows10からWindows11にアップグレードすると、色々な不具合が起こる可能性がある


Windows11は、Windows10から無料でアップグレードできる最新のOSです。
設定アプリの「Windows Update」から、あっという間にWindows11を導入できます。
最小のシステム要件さえ満たしていれば利用できるWindows11ですが、アップグレードをするとパソコンがうまく動かなくなる不具合が生じてしまうこともあります。
トラブルが発生してしまった場合は、正常に使えるようにするためにしっかりと正しい対処を行うことが重要です。
まだアップグレード前の場合、無理に急いでWindows11にする必要はない
仕事などでパソコンを使うことが多く、万が一アップグレードをしてパソコンに不具合が起こったり、動かなくなったりしたら心配に感じる方も少なくないでしょう。
Windows10のサポートは2025年10月14日まで続くので、トラブルが心配な場合は無理に急いでアップグレードを行う必要はありません。
急ぎの仕事などが終わり、万が一トラブルが発生してしまっても時間に余裕があるタイミングで行うと良いでしょう。
あるいは、今後パソコンを買い換える時にWindows11搭載のパソコンを選ぶことにして、今使っているパソコンはWindows10のまま使用しても問題はありません。
\最短即日で駆けつけ対応可能!おすすめ業者もご紹介!/
お住まいのエリアからパソコン修理業者を探す不具合により、Windows11へのアップグレードに失敗してしまうこともある


Windows11を使い始める前の、アップグレードの段階で何らかの不具合やトラブルによってアップグレードに失敗してしまうケースもあります。
主なアップグレード失敗の原因や対処法について、説明します。
スペックが足りないとアップグレードはできない
Windows11はWindows10搭載のパソコンなら無料でアップグレードができるOSですが、残念ながらスペックが足りてないとアップグレードを行うことはできません。
Windows11へのアップグレードが行えない不具合が生じている場合は、以下のスペックを満たしていることを確認しましょう。
| プロセッサ(CPU) | 64ビット互換プロセッサまたはSoC(1GHz以上・2コア以上) |
|---|---|
| メモリ | 4GB |
| ストレージ | 64GB |
| システムファームウェア | UEFI、セキュアブート対応 |
| TPM | バージョン2.0 |
| グラフィックスカード | DirectX 12以上(WDDM2.0ドライバー) |
| ディスプレイ | 720pディスプレイ(対角サイズ9インチ以上、8ビットカラー) |
| インターネット環境 | インターネット接続とMicrosoftアカウント必須 |
Microsoftの公式サイトからダウンロードできる「PC正常性チェックアプリ」を利用すれば、条件を満たしていない項目を細かくチェックすることが可能です。
またプロセッサやTPMが要件を満たしていない場合は、Microsoftが公式に公開しているレジストリ編集によりチェックを回避してWindows11をインストールすることも可能となっています。
レジストリエディタの「HKEY_LOCAL_MACHINE\SYSTEM\Setup\MoSetup」を開き、「REG_DWORD32ビット型」のレジストリキーとしてAllowUpgradesWithUnsupportedTPMOrCPU」を作成・値を1に設定しましょう。
あとはWindows11をインストールするためのISOファイルをMicrosoft公式サイトからダウンロードしてセットアップファイルを起動することで、Windows11へ問題なくアップグレードが可能になります。
ドライバーなどの不具合でうまくアップグレードを進められないこともある
Windows11をインストールできるパソコンでも、パソコンにインストールされているドライバーなどが不具合を起こしてしまいうまくアップグレードを進められないことがあります。
Windowsアイコンを右クリックして「デバイスマネージャー」を開き、問題を起こしている可能性のあるドライバーを右クリックして「デバイスのアンインストール」や「ドライバーの更新」を行ってみましょう。
Windows11へのアップグレードが進まない原因としてありがちなのが、「Conexantオーディオドライバー」の不具合です。
「Conexantオーディオドライバー」を削除するにはまず、コントロールパネルの「システムとセキュリティ」→「システム」内にある「システムの詳細設定」を選びましょう。
続いてハードウェアタブにある「デバイスのインストール設定」を選んでデバイスに利用可能な製造元のアプリとカスタムアイコンの自動ダウンロード設定を「いいえ」にします。
あとはデバイスマネージャーを開き、「サウンド、ビデオ、およびゲームコントローラー」からConexantのオーディオドライバーをアンインストールすれば正常にWindows11をインストールできる可能性が上がります。
アップグレードが終わらない時は放置して待つか、トラブルシューティングを行う
Windows11のアップグレードには、時間がかかってしまうこともあります。
なかなか終わらなくても諦めず、放置して待ち続けましょう。
無理にシャットダウンなどを行った結果、パソコンが壊れてしまう可能性もあります。
またWindows10の設定アプリより「更新とセキュリティ」内の「トラブルシューティング」項目を開き、追加のトラブルシューティングツールボタンを選んで「Windows Update」の「トラブルシューティングツールの実行」を行えば不具合が修正されて正常にアップグレードを終えられる可能性があります。
\最短即日で駆けつけ対応可能!おすすめ業者もご紹介!/
お住まいのエリアからパソコン修理業者を探すWindows11使用中に発生する主な不具合と対処法


Windows11へのアップグレードを終えた後も、利用中に様々な不具合が起こってしまうケースがあります。
ここからは、Windows11使用中に発生する主な不具合と対処法について解説します。
スペック不足などが原因で、Windows11の動作が重くなる
Windows11にアップグレードした結果、動作が重くなってしまうことがあります。
例えばファイルを開くのに時間がかかったり、酷いときには画面が青一色のブルースクリーンになってしまったりするケースもあります。
Windows11搭載のパソコンにおいて動作が重い時は、様々な方法で高速化を行えます。
まずはアップデートを行って、Windows11を最新版の状態にしてみましょう。
Windowsはアップデートを定期的に行い、不具合などのトラブルを解消させています。
続いて、プリンターやUSBメモリなどたくさんの機器を接続している場合は一度切断してみましょう。
合わせて一度電源を切り、電源コードも抜いて5分程度放置してみることもおすすめします。
様々な機器が接続された状態だとやがてパソコンに電気が溜まる「帯電」という問題を引き起こし、動作を不調にさせてしまいますが、機器やコード類を取り外して放置することで放電を行えます。
タスクマネージャーからスタートアップなどの設定を見直すのもおすすめ
他にはWindowsボタンを右クリックして「タスクマネージャー」を開き、スタートアップタブに含まれるアプリケーションからパソコン起動時に自動で立ち上がる必要がないものを選んで無効にするのもおすすめの設定です。
またWindows11ではチャットサービスの「Microsoft Teams」というアプリがメモリを消費して動作に影響を及ぼすことがあるので、不要ならタスクマネージャーの「プロセス」タブから終了させましょう。
どうしても動作が重いままで解決できない場合は、必要なデータを外付けハードディスク(HDD)などに移したうえで初期化するか、Windows10へダウングレードすることをおすすめします。
アップグレード後、突然パソコンが起動しなくなってしまうケースがある
Windows11へのアップグレードを終えた後に、そもそもパソコンが起動できなくなってしまうケースもあります。
Windows11が起動しない時は帯電が原因の可能性があるので、まずは一度接続している機器やコード類を外して5分ほど放置した後でマウスとキーボードと電源コード類を接続して起動し直してみましょう。
うまく行かない場合はセーフモードで起動してみるのも、おすすめの方法です。
パソコンを正常に起動できなかった時に自動修復画面が表示されたら、「詳細オプション」から「スタードアップ設定」→「再起動」を選びます。
続いてセーフモードを有効にするキーを押して再起動を行えば、セーフモードで起動されます。
セーフモードでうまく動作しない原因となっていると考えられるアプリケーションなどの削除を行えば、Windows11が正常に動作するようになる可能性があります。
Windows Updateを適用することで、動作が不安定になることも
Windows Updateは、基本的に不具合を解消したり最新の機能を追加したりするために行われています。
しかし、アップデートを行った結果逆に不具合を起こしてしまうこともしばしばあります。
Windows11だけでなく、10以前でも同様です。
最近突然Windows11に動作が不安定になるなどの不具合が起こり始めた場合は、もしかしたらWindows Updateが原因かもしれません。
アップデートが原因の不具合は、更新プログラムをアンインストールすれば解消できます。
アップデートが本当に不具合の原因かどうか心配な場合は、最新のアップデート情報をインターネット検索して、同じような不具合が起こっている人が射ないか確認したうえでアンインストールすることをおすすめします。
更新プログラムのアンインストールは、設定アプリの「Windows Update」→「更新の履歴」項目の一番下にある「更新プログラムをアンインストールする」から行えます。
インターネットに繋がらなくなる
Windows11を使い始めたところ、不具合によりインターネットに繋がらなくなってしまうことがあります。
Windows11へのアップグレードが完了すると同時に、今まで利用していたインターネットの接続設定が消えてしまうためです。
インターネットに繋がらない時は、ひとまず再起動してみて、うまく行かない場合はインターネット接続の設定をやり直しましょう。
Wi-Fiを使っている場合は画面右下のネットワークアイコンか設定アプリの「ネットワークとインターネット」をクリックして、「Wi-Fi」項目の「利用できるネットワークを表示」を選択しましょう。
一覧から使っているルーターのSSIDを選択し、パスワードを入力すれば設定完了です。
設定が消えていなかった場合も、一旦利用できるネットワークの一覧から設定を削除・再設定を行うことでうまく動作するようになる可能性があります。
Wi-Fi機能がオフになっていたり、有線のLANケーブルに異常が起こっていたりすることも
何らかの操作ミスで、Wi-Fi機能がオフになっているケースもあります。
設定画面等でWi-Fiのスイッチをオンに切り替えれば、再びインターネットに接続できます。
有線LANを利用している場合は、LANケーブルが外れていないか確認しましょう。
足を引っ掛けるなどしてケーブルが断線している恐れもあるので、必要に応じてケーブルの交換も行ってみてください。
無線LANなどのドライバー不良時は最新版へ更新する
インターネット接続に使われている、無線LANなどのドライバーがうまく動作していない可能性もあります。
別のパソコンなどを使うなどして使用している機器の公式サイトなどからインターネット接続用ドライバーをダウンロードし、USBメモリなどを利用して問題が起こっているパソコンにデータを移して更新を行ってみましょう。
パソコン本体でなく、ルーターが故障している可能性もある
パソコン以外の機器でもインターネットに繋がらない場合は、ルーター本体が壊れたり調子が悪くなっていたりするケースもあるので、一度電源コードを抜いて再起動してみるのもおすすめです。
ルーターが壊れてしまった場合は、家電量販店などで買い替えを行いましょう。
Windows11では10では使えた機能やソフトウェアが使えなくなる場合もある
Windows11はWindows10に代わる次世代のOSであり、まだ提供開始から日が浅いOSとなっています。
Windows向けのソフトウェアはたくさんありますが、Windows11に完全に対応できていないものも少なくありません。
Windows11にアップグレードした途端今まで使っていたソフトウェアがうまく動作しなくなってしまった場合は、ソフトウェア側のアップデートなどで対応されるのを待つしかありません。
毎日使うソフトであるなどの理由でどうしても使える環境が必要な場合は、Windows10に戻すのも手です。
またWindows11では、Windows10で使えた機能が一部廃止されています。
例えば長い間Windowsで使われてきたブラウザアプリ・Internet ExplorerはWindows11だと廃止されていて、使うことができません。(代用品としてMicrosoft EdgeのIEモードを提供)
音声認識プログラムのCortanaも、Windows11では利用できなくなっています。
Windows11で使えなくなる機能を使える環境が必要な場合は、やはりWindows11へはアップグレードせずにそのまま使い続けるか、既に行ってしまった場合は10に戻しましょう。
一部ソフトはダウンロードし直しが必要になる場合あり
Windows11にアップグレードした結果、今まで使えていたソフトをダウンロードし直さなければいけなくなるケースもあります。
例えばブラウザアプリのMicrosoft Edgeは、Windows11に切り替えた結果うまく起動できなくなってしまうことがあります。
Microsoft Edgeを正常に動くようにするには、設定アプリで「アプリと機能」を選び、「Microsoft Edge」の項目右の「・・・」ボタンを押して「変更」→修復を行いましょう。
Microsoft Edge自体が完全に消えてしまっている場合は、Microsoftストアから再ダウンロードを行いましょう。
他にも、Microsoft Office2013を使っていた方はWindows11だと非対応なので利用できません。
最新のOfficeを購入して、ダウンロードし直す必要があります。
接続している周辺機器がうまく動かなくなってしまう
Windows11に切り替えた結果、接続しているプリンターやキーボードなど様々な機器がうまく動かなくなってしまうケースもあります。
使用している機器の公式サイトなどから、ドライバーや動作に必要なソフトウェアの最新版をダウンロードして更新しましょう。
解決できない場合は、メーカーにも問い合わせてみましょう。
パソコンを初期化する手もある
パソコンの調子がどうしても悪く、様々な対処法を試してもうまくいかない場合は、最終手段として初期化してしまう方法もあります。
Windows11では、設定アプリの「システム」内にある「回復」→「PCをリセットする」より初期化を行えます。
初期化をすると基本的にアプリや保存しているデータが消えてしまう(個人用ファイルを保持する設定にした場合のみ、アプリと設定以外の個人用ファイルが保持されます)ので、事前に外付けハードディスクなどへバックアップを取ったうえで初期化を行ってください。
初期化時は「ローカル再インストール」か「クラウドからダウンロード」を選べますが、基本的に「ローカルから再インストール」を選べばOKです。
Windows11の初期化には長い時間がかかるので、時間に余裕のあるタイミングで操作を行うように気をつけましょう。
\最短即日で駆けつけ対応可能!おすすめ業者もご紹介!/
お住まいのエリアからパソコン修理業者を探す不具合に耐えられない場合、10日以内ならWindows10へダウングレードできる
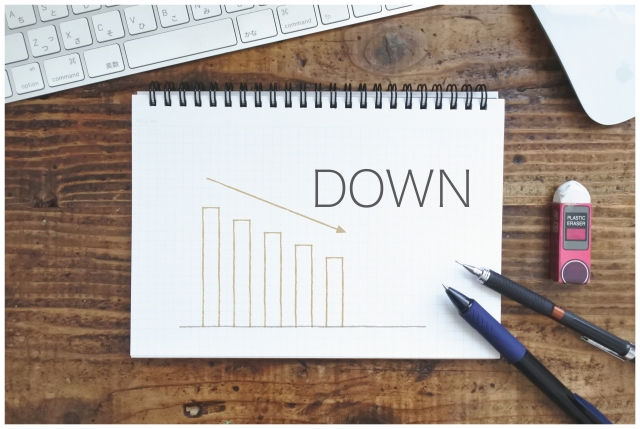
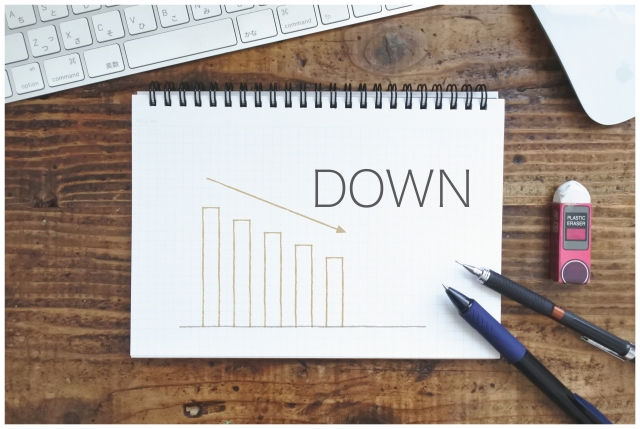
Windows11は、アップグレード後10日以内ならWindows10に戻すことができます。
設定アプリの「システム」内にある「回復」項目の「復元」ボタンより、Windows10に戻せるようになっています。
使っているソフトが動かない、パソコンが重くて使い物にならないなどのトラブルに耐えられない場合は、ダウングレードを行ってみましょう。
10日を過ぎた場合はWindows10を新たにインストールし直す必要がある
Windows11へのアップグレードから10日以上経っている場合は、10へのダウングレードができません。
10日経った段階で、Windows10用のシステムファイルが削除されてしまうためです。
10日以上経過している場合は、Windows10のインストールメディアをMicrosoft公式サイトから用意してクリーンインストールを行いましょう。
ただし保存されているデータは消えてしまうので、必要なデータはしっかり外付けのハードディスクなどに保存しておきましょう。
まとめ
Windows11はWindows10から無料でアップグレードできる最新のOSですが、アップグレードや使用中に様々な不具合が発生する可能性があります。今回の記事では、Windows11における主な不具合と対処方法について紹介しました。不具合の原因や症状によっては、アップデートやドライバーの更新、初期化やダウングレードなどの方法で解決できる場合があります。 しかし、どうしてもパソコンが正常に動作しない場合は、専門のパソコン修理業者に依頼することをおすすめします。
Windows11はまだ提供開始から日が浅いOSなので、今後も不具合が発生する可能性があります。トラブルが心配な場合は、Windows10のまま使用するか、今後パソコンを買い換える時にWindows11搭載のパソコンを選ぶことも検討してみてください。
あなたにおすすめの記事







の必ずやっておきたい初期設定.jpg)




