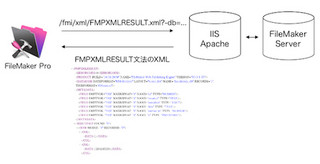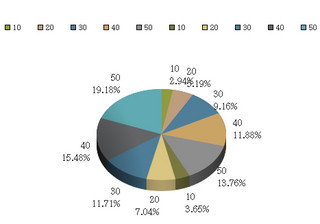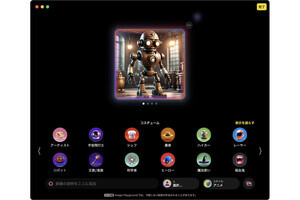ビジネス現場での製品写真や記録写真、家族旅行の写真や子供・友だちの写真……気がついたら結構撮りためているというのはよくあることだ。「時間があるときに整理しよう」と思っていると、いつの間にか日付の名前がついたフォルダと写真が山のようになっている・・ということも珍しくない。フリーソフトやWebサービスを利用しようとしても「どう使っていいかわからない」「管理したい情報がそぐわない」ということもある。
そんなときはFileMaker Pro 11のスターターソリューションでオリジナルの管理ツールを作ってみよう。このスターターソリューションには、画像管理や文書管理をすぐにはじめられるテンプレートが多数用意されている。これをベースにカスタマイズすれば、自分の思うがままの写真・アルバム管理ソリューションが作成可能だ。
FileMaker Pro自体は有償のソフトウェアだが、全機能を30日間無償で使用できる無料評価版が用意されている。FileMaker Proをお持ちでない方は、ぜひ試してみて欲しい。
本稿では、このスターターソリューションの「イメージカタログ」テンプレートのカスタマイズ法を紹介していく。
まずは「イメージカタログ」をさわってみよう
まずはさっそくこの「イメージカタログ」をさわってみよう。FileMaker Pro 11を起動したら、Starter Solutionから「イメージカタログ」を選択する。
イメージカタログの画面が表示されたら、さっそく写真・画像を挿入してみよう。画面上部の"レコードを作成"ボタンをクリックし、続いて"ピクチャを挿入"ボタンをクリックする。
ファイルの選択ダイアログが表示されるので、ここからイメージカタログで管理したい写真・画像を選択する。
ファイルを選択すると、写真・画像がイメージカタログに挿入される。あとはそれにひもづく情報を入力すればOKだ。
このイメージカタログに登録していった写真・画像は、一覧表示することが可能だ。画面上部の"レイアウト"メニューより「一覧表示」を選択すると、画像を一覧表示する画面に移動する。