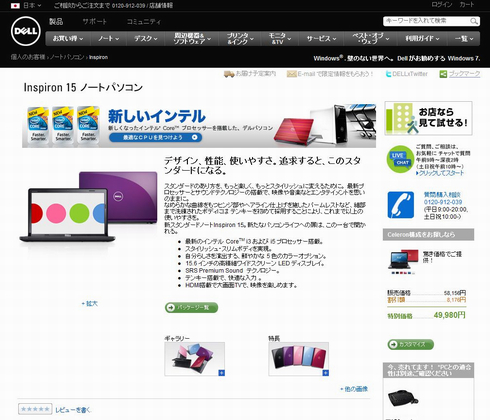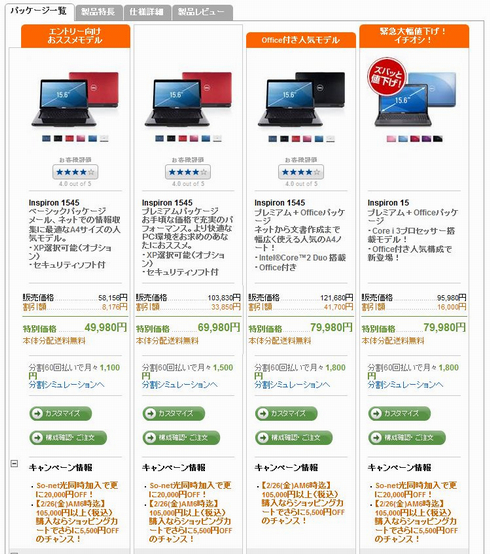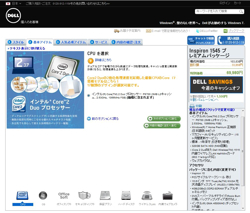ベースマシンが決定したら、右側にある「カスタマイズ」ボタンをクリックしよう。ここからは「Inspiron 15」の場合で紹介する。表示されたパッケージ一覧の中から、方向性の合うモデルを選び、さらに「カスタマイズ」ボタンをクリックする。
基本的にはメニューを選択して「次のオプションに進む」ボタンをクリックして行くだけでOKだ。特定項目にジャンプしたい時には、上部のタブを利用して移動することができる。スタイルには外装色などの外観、基本アイテムにはCPUやOSなどのPCの基本スペック、人気必須アイテムには周辺機器、サービスには通信サービスなどが含まれる。
基本アイテムタブでは、さらに下部に項目アイコンが表示される。特定項目にジャンプしたり、修正したい時にはこれをクリックすれば良い。また、右の「現在の構成」リストをクリックすると、選択項目の変更画面が表示される。現在の価格も右側に常に表示されているから、予算と相談しながらページを行ったり来たりして楽しもう。今回はカラーとOSを変更し、ウェブカメラを追加してみた。