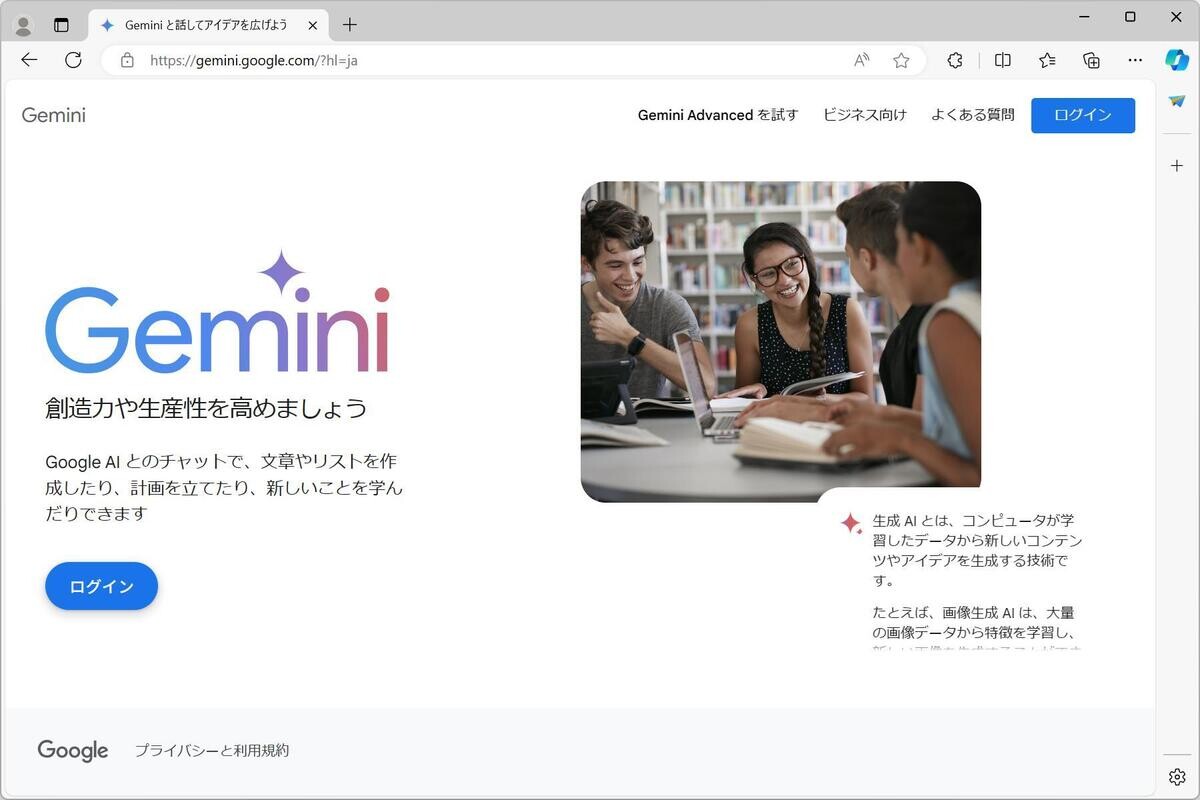WIM形式イメージの追加
WDSサーバの準備に続く段階の作業として、展開作業の対象になるOSセットアップイメージをWDSサーバに追加する作業を行う。WDSは、Windows VistaとWindows Server 2008から導入した新しいセットアップ イメージ(*.wim)に対応しているので、この形式のイメージを追加する方法について解説する。
なお、前回にも言及したように、WDSサーバの構成に続いて、そのままイメージ追加に移ることもできる。しかしここでは、両者を別々に作業するものとして解説する。
(1)WDSサーバにログオンして、[Windows展開サービス]管理ツールを起動する。
(2)左側のツリー画面で、[サーバー]-[(サーバ名)]-[インストールイメージ]を選択する。
(3)[操作]-[インストールイメージの追加]、あるいは右クリックして[インストールイメージの追加]を選択する。
(4)この操作により、[Windows展開サービスイメージの追加ウィザード]が起動する。最初に、導入対象となるイメージファイル(*.wim)を置いてあるフォルダのパスを指定する。一般的には、WindowsのインストールDVDを置いてある場所ということになるだろう(WDSサーバの構成に続いて、そのままイメージの追加を行う場合、インストールDVD-ROMをセットしたドライブのルートを指定して、そこにあるイメージすべてを一括して追加する形になる)。
(5)次の画面で、(4)で指定したイメージファイルに含まれるエディションのうち、どれを追加するかを選択する。既定値ではすべて選択した状態になっているが、必要なものだけを選択することもできる。
(6)次の画面で、選択したエディションごとの名前と説明文を指定する。「5.」で複数のエディションを選択した場合、この作業をエディションごとに繰り返す。もっとも、特に理由がなければ既定値のままでもよい。
(7)次の画面で、ここまで設定してきた内容を確認する。問題がなければ[次へ]をクリックして続行する。
(8)次の画面で、イメージグループの設定を行う。初めてイメージを追加する際は、イメージグループの新規作成が必須となる。2度目からは、既存のイメージグループを選択する方法とイメージグループを新規作成する方法を選択できる。Windowsは製品ごとに複数のエディションがあるので、OSごとにイメージグループを作るのが合理的だと考えられるが、それ以外の使い分けもあり得る。
(9)次の画面で設定内容を確認してから[次へ]をクリックすると、インストールDVD-ROMの内容を読み出して、イメージの追加を行う。
(10)追加が完了すると最終画面を表示するので、[完了]をクリックしてウィザードを終了する。
こうして追加したイメージの一覧は、[Windows展開サービス]管理ツールの[サーバー]-[(サーバ名)]-[インストールイメージ]-[(イメージグループ名)]以下に現れる。このときCPUアーキテクチャの違い(x86, x64など)やサイズも確認できる。
なお、(3で同じメニューにある[イメージグループの追加]を選択すると、イメージの追加は行わずに、「8.」で出てくるイメージグループだけを追加できる。
ブートイメージの追加
続いて、WDSクライアントがセットアップ作業のために使用するソフトウェア、すなわちブートイメージの追加を行う。
(1)[Windows展開サービス]管理ツールを起動する。
(2)左側のツリー画面で、[サーバー]-[(サーバ名)]-[ブート イメージ]を選択する。このとき、画面右側には既存のブート イメージ一覧を表示するが、ブートイメージが何もなければ、もちろん何も現れない。
(3)[操作]-[ブートイメージの追加]、あるいは右クリックして[ブートイメージの追加]を選択する。
(4)次の画面で、ブートイメージ ファイルのパスを指定する。こちらも拡張子は「*.wim」である。なお、WDSサーバの構成作業に続いてイメージの追加を行う場合、インストールDVD-ROMをセットしたドライブのルートを指定すると、ブートイメージも一括追加する。
(5)次の画面で、ブートイメージの名前と説明文を指定する。特に理由がなければ、既定値のままでよい。
(6)次の画面で、ここまで設定してきた内容を確認する。問題がなければ続行する。
(7)次の画面で、設定内容を確認して[次へ]をクリックすると、インストールDVD-ROMの内容を読み出して、ブートイメージの追加を行う。
(8)追加が完了すると最終画面を表示するので、[完了]をクリックしてウィザードを終了する。