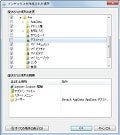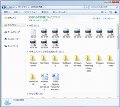遂に発売されたWindows 7。本稿は「レッツ! Windows 7」と題して、Windows 7の便利な機能を中心に、初心者が判断に悩む設定や、気付きにくい場所に設けられた設定を解説していきます。Windows 7から初めてコンピュータに触る方はもちろん、Windows XP/Vistaからアップグレードした方も是非ご覧ください。また、読者からの質問をお待ちしておりますので、本稿末にあるリンクから投稿をお願い致します。
エクスプローラーの検索ボックスが持つ履歴機能を無効にする
Windows 7のエクスプローラーに用意された検索ボックスには、過去に実行した検索履歴を表示する機能が備えられています。入力した文字列を含むものが優先的に表示され、検索ボックスを多用する方には有益な機能と言えるでしょう。
Windows 7からコンピュータに触れた方には、同機能を備えていることが当たり前のように感じるかもしれませんが、前バージョンであるWindows Vistaには備わっておりません(図01~02)。
このように利便性の高い履歴機能ですが、そもそも履歴が役立つのは操作する本人だけであり、他のユーザーが操作するときは、個人的な好みが外部に漏れる可能性があります。そこで、エクスプローラーの履歴機能を使用せず、誤って同機能を用いた際の履歴を他者に参照させたくない場合は、履歴機能を無効にしましょう。
なお、本操作はローカルグループポリシーエディターを使用するため、Professionalエディション以上が対象となります。Home Premiumユーザーは拙著「Windowsスマートチューニング」でフォローする予定ですので、是非ご覧ください。
さて、まずは[Win]+[R]キーを押して「ファイル名を指定して実行」を起動し、「gpedit.msc」を実行して「ローカルグループポリシーエディター」を起動します。コンソールツリーから<ユーザの構成>→<管理用テンプレート>→<Windowsコンポーネント>とツリーを展開し、右ペインにある<エクスプローラーの検索ボックスで最近検索したエントリの表示を無効にする>をダブルクリックします(図03~04)。
 |
図03 [Win]+[R]キーを押して「ファイル名を指定して実行」を起動し、テキストボックスに「gpedit.msc」と入力して<OK>ボタンをクリックします |
 |
図04 「ローカルグループポリシーエディター」を起動したら、コンソールツリーから<ユーザの構成>→<管理用テンプレート>→<Windowsコンポーネント>と展開し、右ペインにある<エクスプローラーの検索ボックスで最近検索したエントリの表示を無効にする>をダブルクリックします |
すると同名のダイアログが起動しますので、<有効>を選択して<OK>ボタンをクリックしてください。後はローカルグループポリシーエディターを終了し、<スタート>メニューにある電源ボタンのメニューから<ログオフ>をクリックして、Windows 7に再ログオンしましょう(図05~06)。
 |
図06 ローカルグループポリシーエディターを終了し、<スタート>メニューにある電源ボタンのメニューから<ログオフ>をクリックして、Windows 7に再ログオンします |
同じようにエクスプローラーを起動し、エクスプローラーの検索ボックスに文字列を入力しますと、検索機能は使用できますが、検索履歴は表示されなくなります(図07)。