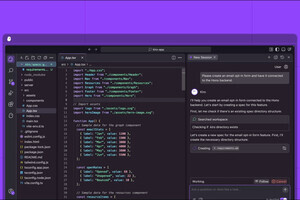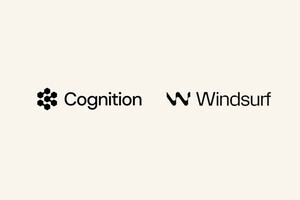本連載の1回目で、既に、Pythonのインストールについて紹介した。しかし、最新のAnaconda5を利用すると、Pythonの実行環境からライブラリ、開発ツールまで、全部を一気に整えることができるようになった。そこで、改めて、Anacondaのインストール方法から、初心者に優しい便利な開発ツールの使い方までを紹介しよう。
改めてPythonが人気の理由を改めて考察
毎月、プログラミング言語の人気をランキング形式で紹介しているのが、TIOBEランキングプログラミング言語ランキングだ。マイナビニュースでも毎月紹介されているので、ご存じの方も多いだろう。その人気プログラミング言語の上位を常にキープしているのが、本連載でも紹介しているPythonだ。
そもそも、昨今、Pythonが人気の理由は、昨今のAI(人工知能)ブームにある。Pythonでは科学技術計算のライブラリが整っており、機械学習、特に、ニューラルネットワーク・ディープラーニング(深層学習)などのライブラリが充実していることから、Python人気に火が付いた。
しかし、Pythonは科学技術専用の難しいプログラミング言語ではない。もともと、習得が容易なプログラミング言語として、教育に利用されることも多かったことから分かるように、初心者に優しいプログラミング言語なのだ。これから、プログラミングを始めるなら、Pythonは有力な候補の一つだ。
加えて、Pythonには豊富なライブラリがあり生産性が高い点も見逃せない。そのため、GoogleやDropbox、Instagramなど、多くの企業が主要なプログラミング言語として利用していることからも分かる。
AnacondaでPythonをインストールしよう
Pythonはオープンソースで開発されているため、Windows/macOS/Linuxなど主要なOSで動かすことができる。そして、Pythonは、公式サイトからダウンロードすることができる。しかし、初心者がPythonをインストールする場合には、実行環境・ライブラリ・開発ツールの全部一つにまとめた「Anaconda」というパッケージがオススメだ。
Anacondaは以下のURLからダウンロードすることができる。Webサイト自体は英語だが、ダウンロードボタンを探してクリックするだけなので、難しくないだろう。
Anacondaのダウンロードサイト [URL] https://www.anaconda.com/download/
上記のサイトにアクセスしたら、画面の下の方にスクロールしていくと、[Download]というボタンがあるので、それをクリックして、インストーラーをダウンロードしよう。このとき、Python3.*とPython2.*という二つのダウンロードボタンがあるが、Python3.*の方を選んでダウンロードしよう。(*の部分はマイナーバージョン番号が入る。)
ダウンロードしたインストーラーをダブルクリックして、インストールしよう。なお、画面は、Windowsのものだが、macOSでもインストーラーを利用して同じ要領でインストールできる。
残念ながら、Windows版は、Webサイトだけでなくインストーラーも英語だが、Python自体は、日本語も扱うことができるので安心して欲しい。インストーラーの画面右下の[Next]ボタンを数回クリックするだけでインストールが完了する。
ただし、一点だけ、設定に迷う点があるので補足しよう。それは、環境変数のPATHにPythonのインストールパスを追加するかどうかの設定(次の画像で、上側にある「Add Anaconda to my PATH enviroment variable」)だ。以前は、この項目がデフォルトでチェックされていたが、現在では、チェックしないことが推奨されている。
Pythonを普段からコマンドラインで利用するヘビーユーザーであればチェックした方が便利だが、セキュリティに配慮したいとか、よく分からないという方は、チェックしないままにしておき、[Install]ボタンをクリックしよう。しばらく待っていると、Pythonのセットアップが完了する。
Anaconda Navigatorから始めよう
Anacondaで利用できる開発ツールやインストールされているライブラリの一覧を見るのに便利なのが、Anaconda Navigatorだ。ここでは、Anaconda Navigatorから各種ツールを起動してみよう。
【Windowsの場合】Windowsメニューのすべてのプログラムに[Anaconda]が登録される。そこで、[Anaconda Navigator]があるので、これを選んでクリックしよう。
【macOSの場合】Finderから「アプリケーション > Anaconda-Navigator」から起動しよう。
計算機としも使える対話実行環境IPython
今回は、この中から、計算機としても使える対話型の実行環境のIPython(qtconsole)を試してみましょう。次の図にあるように、IPython]のアイコンの下にある[Launch]をクリックして実行してみよう。
実行すると、In [1]: という表示が出るので、そこに、Pythonのプログラムを入力しよう。すると、すぐにプログラムが実行され、実行結果がすぐ下に表示される。例えば、『1 + 2 * 3』と入力して[Enter]キーを押すと、式がを計算されて、7と表示される。
このように、IPythonを使うと、高度な電卓としてPythonを利用することができる。本連載の5回目で、Pythonを電卓として利用する方法を紹介しているので参考にすると良いだろう。
まとめ
以上、今回は、改めて、Pythonを手軽にインストールするために、Anacondaのインストール方法を紹介した。次回は、Anacondaにインストールされている便利な開発ツールを紹介する予定だ。お楽しみに。
自由型プログラマー。くじらはんどにて、プログラミングの楽しさを伝える活動をしている。代表作に、日本語プログラミング言語「なでしこ」 、テキスト音楽「サクラ」など。2001年オンラインソフト大賞入賞、2004年度未踏ユース スーパークリエータ認定、2010年 OSS貢献者章受賞。技術書も多く執筆している。