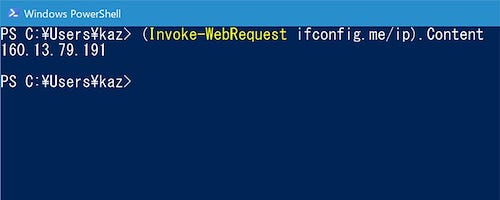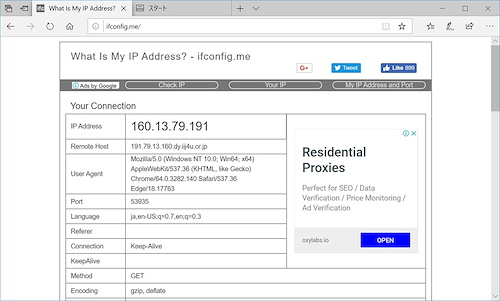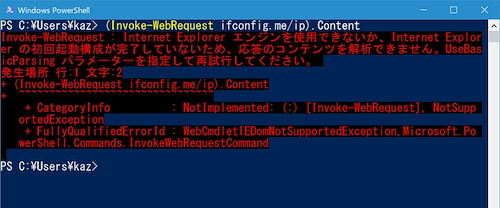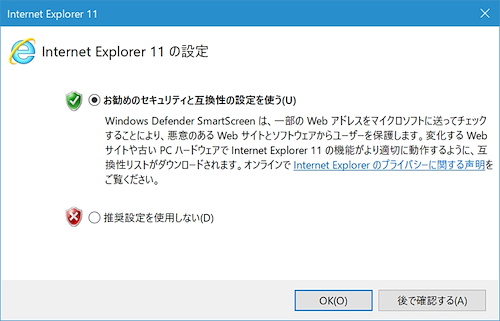こんにちは、阿久津です。最近はめっきり減りましたが、昔はISP(インターネットサービスプロバイダー)が割り当てたIPアドレスを必要とする場面が多くありました。ルーターのログ情報や、IPアドレスを返すWebサイトを利用しましたが、Windows PowerShell(以下、PowerShell)でも確認できます。
2. 「(Invoke-WebRequest ifconfig.me/ip).Content」と入力して[Enter]キーを押す。
以上で手順は終了しました。下図に示したように、IPアドレスが表示されたことでしょう。
「Invoke-WebRequest」はWebページからコンテンツを取得するコマンドレットですが、ここでは「http://ifconfig.me/」という海外の著名なWebサイトにアクセスしています。そこから、IPアドレスを示した「Content」を抜き出しました。
もし、上記コマンドレットを実行してエラーが出る場合は、Internet Explorer 11を起動し、初回起動構成を実行してください。これでエラーを回避できます。
本コマンドの使用頻度が高い場合は、ファンクションとして登録するとよいでしょう。下図に示したとおり、「Get-External-IP」で実行できるようになります。不要になった場合は「Remove-Item Function:Get-External-IP」を実行してください。なお、IPアドレスを文字列として取り出す場合は、「(Invoke-WebRequest ifconfig.me/ip).Content.Trim()」に置き換えます。
-

「function Get-External-IP { (Invoke-WebRequest ifconfig.me/ip).Content }」と入力して[Enter]キーを押せば、「Get-External-IP」コマンドとして利用できます
それでは、また次回お目にかかりましょう。
阿久津良和(Cactus)