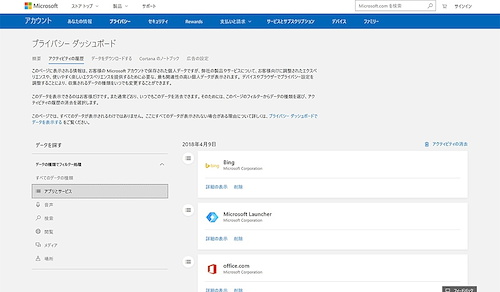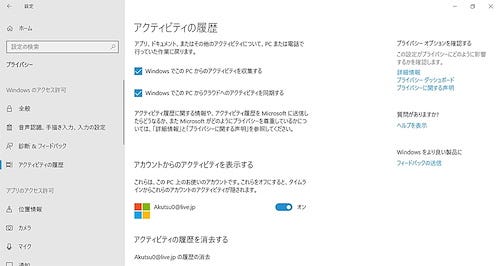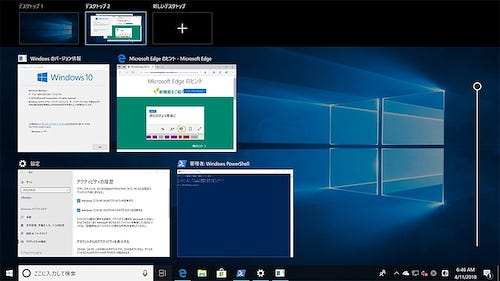こんにちは、阿久津です。(2018年4月11日現在)間もなく登場する機能更新プログラムを適用しますと、Windows 10 バージョン1803に更新される予定です。執筆時点ではMicrosoftによる公式アナウンスがないものの、ブランド名は巷で噂されているように「Spring Creators Update」になるのでしょうか。
それはさておき、Windows 10 バージョン1803は利用者の行動(開いたアプリケーションや閲覧したWebページなど)を記録する「タイムライン」機能が新たに加わります。これまでのタスクビューを拡張し、Microsoftアカウントおよび、職場または学校アカウントにひも付けした情報を、異なるデバイスで参照可能になりました。
例えば、出先の喫茶店で打ち合わせの要約書類を作成し、帰社後に整理する際は、タイムラインから同一のファイルを数ステップで開くことができます。
これらの情報は「Microsoftアカウントのプライバシー設定」で閲覧可能。いつでも削除できますが、そもそも活動情報を記録したくない場合は、「アクティビティの履歴」で情報収集を無効にしましょう。
しかし、GUIベースでタイムライン機能を無効にする方法は用意されていません。そこで今回はレジストリからタイムラインを無効にするチューニングをご紹介します。
2. HKEY_LOCAL_MACHINE¥SOFTWARE¥Policies¥Microsoft¥Windows¥SystemキーのDWORD値「EnableActivityFeed」のデータを「0」に変更します。
3. 「gpupdate」を実行します。
-
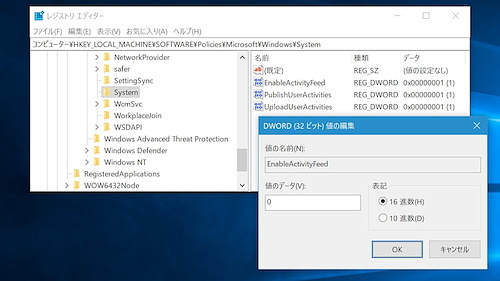
レジストリエディターを起動し、HKEY_LOCAL_MACHINE¥SOFTWARE¥Policies¥Microsoft¥Windows¥SystemキーのDWORD値「EnableActivityFeed」をダブルクリック。データを「0」に変更して<OK>ボタンをクリックします
これで設定完了です。[Win]+[Tab]キーを押すか<タスクビュー>ボタンをクリックしますとタスクビューの画面が現れますが、スクロールバーのカーソルを下方向に動かしても、タイムラインに関する情報は表示されません。
なお、元の状態に戻すにはDWORD値「EnableActivityFeed」のデータを「1」に変更し、「gpupdate」を再実行してください。
それでは、また次号でお目にかかりましょう。
阿久津良和(Cactus)