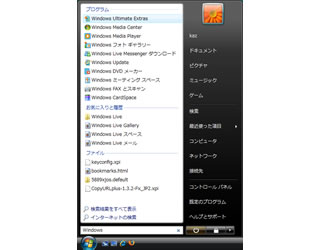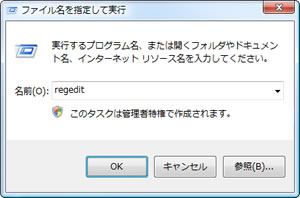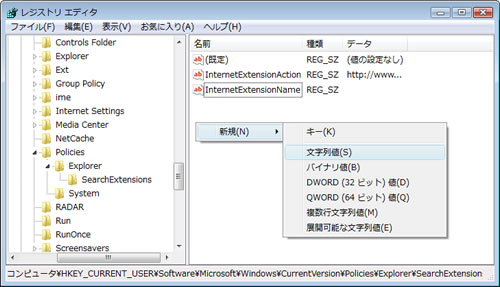こんにちは、阿久津です。Windows Vistaでは、エクスプローラやスタートメニューから素早く検索を行なう「検索ボックス」が用意されています。同機能は、あらかじめ作成したインデックス情報を元にして、コンピュータ内にあるアプリケーションやファイル、お気に入りや各履歴情報などを検索するというもの(図1~3)。

|
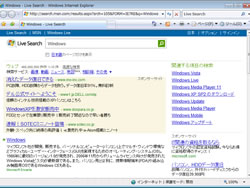
|
図2: 「検索結果をすべて表示」をクリックしますと、エクスプローラが起動して検索結果をすべて表示できます |
図3: 「インターネットの検索」をクリックしますと、Internet Explorerが起動してWeb検索結果が表示されます |
検索機能が活躍する場面として思い浮かぶのが、コンピュータ内でファイルが迷子になってしまったとき。コンピュータの操作に不慣れなユーザーがやってしまいがちな例として、目的と異なるフォルダにファイルをドラッグ&ドロップ。いざ、そのファイルが必要になったときに見つけ出せないというものです。
また、注意しなければならないのが、対象となるファイルがインデックス情報に取り込まれているか否か。検索ボックスが対象にしているのは、あくまでもインデックス情報であり、同情報に含まれない場合は通常検索を実行しなくてはなりません。
ただし、検索ボックスから行なうクイック検索は前述のように各履歴情報も含まれるため、ファイル更新を行なったファイルであれば、最近使った項目としてファイル参照履歴に残りますので、すぐに検索結果に加わります(図4~5)。
このように便利なクイック検索機能ですが、もうひとつ便利なのが「インターネットの検索」から参照できるWeb検索。初期状態では標準のWebブラウザおよび標準のWeb検索サイトを用いるため、Internet Explorerが起動し、Live Searchによる検索が行なわれます。もちろん標準WebブラウザをMozilla Firefoxに、Web検索サイトをGoogleにするといった設定も可能ですが、ここでは標準環境をそのままに、異なるWeb検索サイトを加えるチューニングを行ないましょう。
検索ボックスにWeb検索サイトを追加する
まず、クイック検索やファイル名を指定して実行などから「regedit」を実行してレジストリエディタを起動し、HKEY_CURRENT_USER \ Software \ Microsoft \ Windows \ CurrentVersion \ Policies \ Explorerまでキーをたどって開きます。次に<編集>メニュー→<新規>→<キー>と選択して、「SearchExtensions」キーを作成。続いて同キーを開き、右ペインの何もないところを右クリック。メニューから<新規>→<文字列値>と選択し、名前を「InternetExtensionAction」に変更します。文字列値「InternetExtensionAction」をダブルクリックで開き、値のデータを「http://www.google.co.jp/search?q=%w&lr=lang_ja&ie=utf-8&oe=utf-8」に変更してから<OK>ボタンをクリックしてください。引き続き同様の手順で文字列値「InternetExtensionName」を作成。データ値を「Google」に書き換えてから<OK>ボタンをクリックしましたら、レジストリエディタを終了し、Windows Vistaを再起動すれば設定完了です(図6~11)。
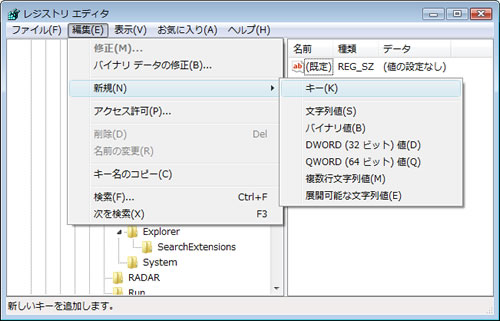
|
図7 HKEY_CURRENT_USER \ Software \ Microsoft \ Windows \ CurrentVersion \ Policies \ Explorerまでキーをたどって開き、「SearchExtensions」キーを作成します |
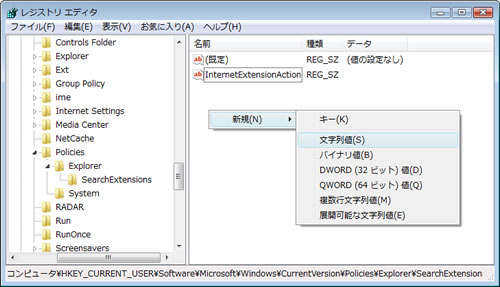
|
図8: SearchExtensionsキーを開いて右ペインの何もないところを右クリック。メニューから<新規>→<文字列値>と選択し、名前を「InternetExtensionAction」に変更します |
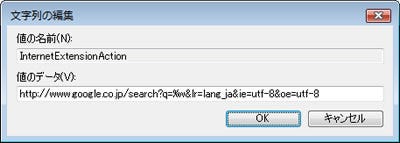
|
図9: 文字列値「InternetExtensionAction」をダブルクリックで開き、値のデータを「http://www.google.co.jp/search?q=%w&lr=lang_ja&ie=utf-8&oe=utf-8」に書き換えてから<OK>ボタンをクリックします |
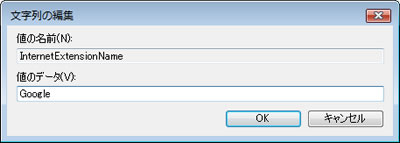
|
図11: 文字列値「InternetExtensionName」のデータ値を「Google」に書き換えてから<OK>ボタンをクリック。後はレジストリエディタを終了し、Windows Vistaを再起動してください |
このチューニングを行なうことで、検索ボックスのアクションに「Google」が加わり、入力した文字列を指定したURLで検索することが可能になります(図12~13)。
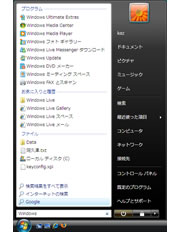
|
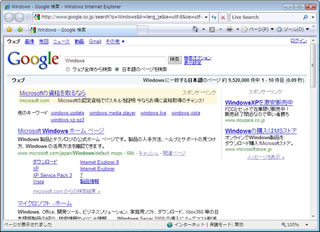
|
図12: 検索ボックスに任意の文字列を入力しますと、「Google」という項目が追加されます。文字列入力後は同項目を選択してください |
図13: すると「インターネットの検索」と同じようにWebブラウザが起動しますが、Web検索サイトはGoogleとなり、先に入力した文字列で検索が実行されます |
この追加URLはひとつしか設定できませんので、異なるWeb検索サイトに変更する場合は、文字列値「InternetExtensionAction」および文字列値「InternetExtensionName」の各データ値を変更してください。たとえばWikipediaで検索を行なうのであれば、前者を「http://ja.wikipedia.org/wiki/%w」、後者を「Wikipedia」に変更。Yahooであれば「http://search.yahoo.co.jp/search?p=%w」「Yahoo」と変更してください。ちなみに同機能が不要になったときは、各文字列値を削除すれば、検索項目も表示されなくなります。
それでは、また次号でお会いしましょう。
阿久津良和(Cactus)