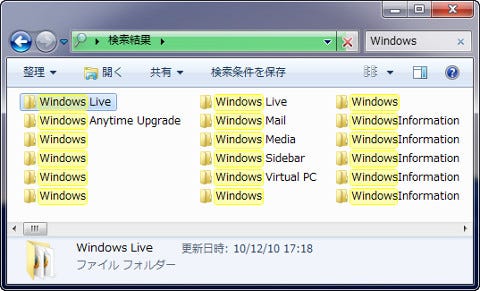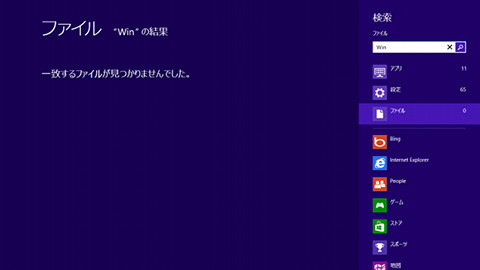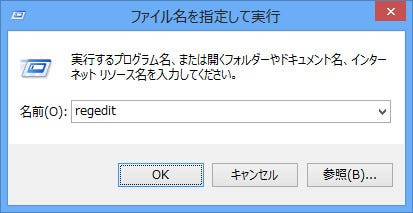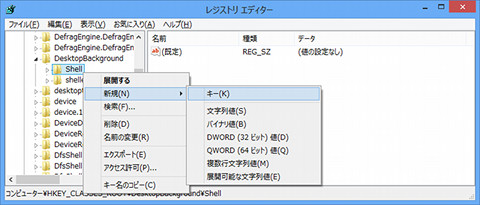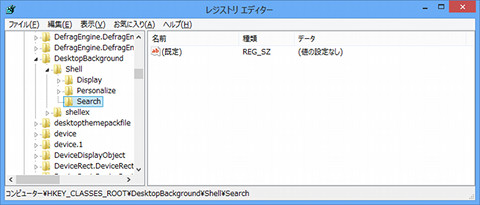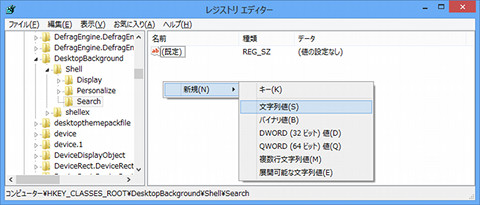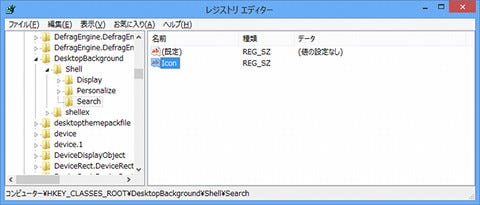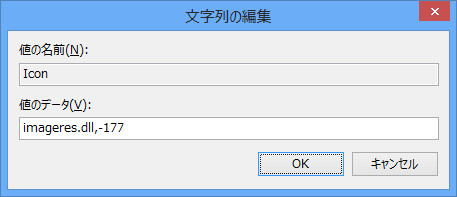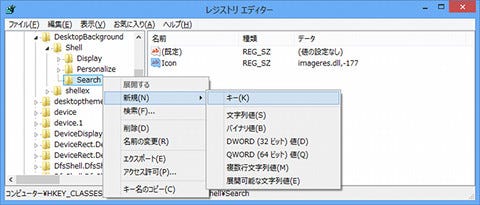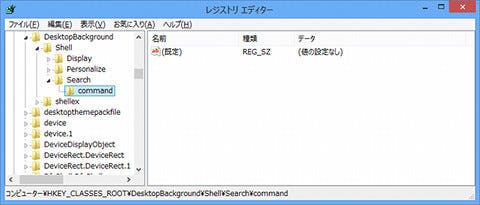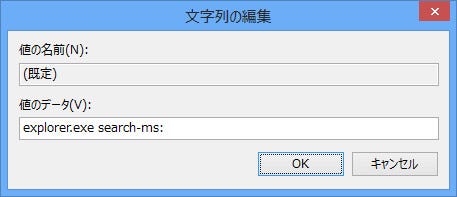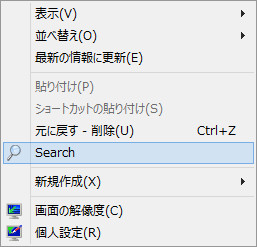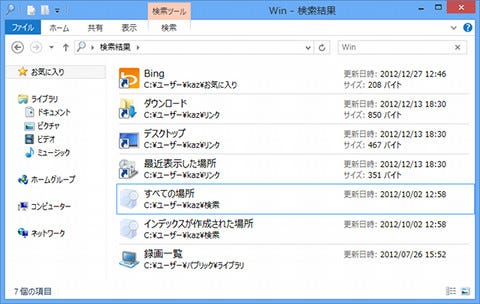こんにちは、阿久津です。本コラムはWindows 98時代からスタートし、途中お休みをいただきましたが、現在のタイトルに改名してからは5年目に突入しました。2013年もWindows OSに関する話題や、Windows 8を中心としたチューニングを取り上げていきますので、どうぞよろしくお願いいたします。
そのWindows 8ですが、過去のWindows OSと比べてシェア率が伸びていないと各所で報じられています。NetMarketShareによるDesktop Operating System Market Shareによると、2012年10月末から2013年1月上旬までのシェア率はWindows 8は1.38パーセント。対するWindows 7は45パーセントを保持していました。
そもそもWindows XPは2001年後半にリリースされ、5年以上も現役だったOSです。後継OSとなったWindows Vistaの商業的不振も相まって長年使用されてきましたが、新テクノロジーを求めるユーザーは2009年にリリースされたWindows 7に移行。2011年にはWindows 7 Service Pack 1もリリースし、OSとしての熟成度も高まりました。以前からのコンピューター向けOSとしてのWindows 8は順当に進化していますが、タブレット型コンピューター上の動作をサポートしたモダンUIのサポートにより、ハードウェアを含めた買い控えが起きているのでしょう。
だが、新しいWindows OSがリリースされる度に聞こえてくるのは「○○で十分」「△△という機能は不要」といった既存OSに執着する声です。例えばWindows 2000は2000年2月にリリースされましたが、翌年登場したWindows XPに対しても当初は同様の評価を多く耳にしました。しかし、2002年9月にリリースされたService Pack 1はUSB 2.0やDVD Audioをサポートし、多くのユーザーがWindows XPに移行しています。もっともWindows 8はMicrosoftが戦略を大きく転換して生み出したOSのため、これまでと同じくService Packのリリースタイミングでシェアが伸びるという単純な流れにはなりません。
猫も杓子(しゃくし)もコンピューターを必要とする時代は終え、タブレット型コンピューターにトレンド移行しつつある現状を踏まえますと、Windows 8がWindows XPのようにデファクトスタンダードOSになり得るか難しいというのが、筆者の正直な感想です。だが、前述したNetMarketShareによるWindows OSのシェア率は81.4パーセント。OS Xは6.25パーセント、iOSは6.75パーセントという数字を見れば圧倒的数値を誇っています。今後はシチュエーションによるデバイス(とOS)の使い分けが顕著になり、データの共有方法が注目されることでしょう。
さて、Windows OSでは、検索機能を呼び出すショートカットキーに[F3]を使用しています。同キーを押すことでエクスプローラーが起動もしくはアクティブになり、検索ボックスにカーソルが移動して、即座に検索を実行することが可能でした。Windows 8でも同キーは有効ですが、現れるのは「ファイル」を選択した状態の検索チャームです。もちろん検索チャームも機能としては十分ですが、あくまでもデスクトップ上で操作するという観点からすれば、モダンUIに切り替わるのは少々不便ではないでしょうか(図01~02)。
Windows 8がデスクトップ型/ノート型コンピューターだけでなく、タブレット型コンピューターを対象にしたOSであることはご承知のとおりです。だが、長年Windows OSを使用してきた方にしてみれば、デスクトップだけで処理を完結させたいでしょう。そこで、2013年初のチューニングは、デスクトップのコンテキストメニューに検索機能を呼び出す項目を追加します。
1. 管理者権限でレジストリエディターを起動します。
2. HKEY_CLASSES_ROOT\DesktopBackground\shell\Searchキーを開きます(ない場合は作成)。
3. 文字列値「Icon」を作成し、値のデータを「imageres.dll,-177」に変更します。
4. HKEY_CLASSES_ROOT\DesktopBackground\shell\Search\commandキーを開きます(ない場合は作成)。
5. 文字列値「(既定)」の値のデータを「explorer.exe search-ms:」に変更します
6. [F5]キーを押してからレジストリエディターを終了します。
これでチューニングが終了しました(図03~13)。
それでは結果を確認してみましょう。デスクトップの何もない所を右クリックすると現れるコンテキストメニューには<Search>という項目が現れます。こちらを選択しますとエクスプローラーが起動し、Windows 7と同じく検索ボックスを選択した状態となりますので、そのまま検索を実行してください(図14~15)。
最初は<検索>と表示させるつもりでしたが、チューニングしてみますと、そのまま[S]キーを押すことで同項目が選択できるため、文字列値「MUIVerb」や「(既定)」の編集を見送りました。気になる方は同値を編集して日本語の項目名を付けてください。ただし、任意のファイルをクリップボードにコピーした状態では<ショートカットの貼り付け>が有効になるため、[S]キーでは選択できません。ご注意ください。また、本チューニングを無効にする場合は、HKEY_CLASSES_ROOT\DesktopBackground\shell\Searchキーを削除してください。
それでは、また次号でお会いしましょう。
阿久津良和(Cactus)