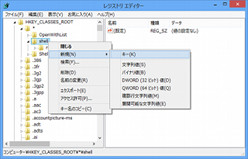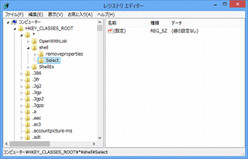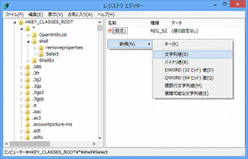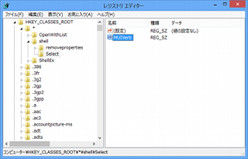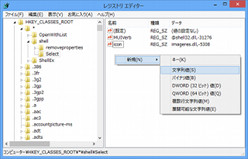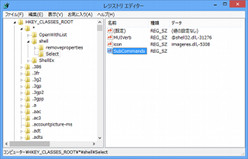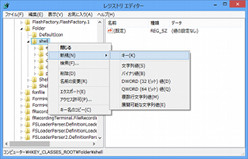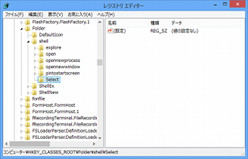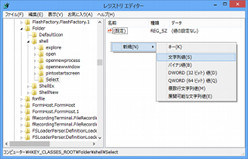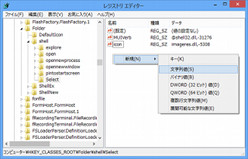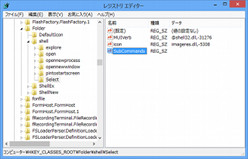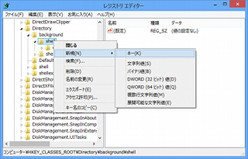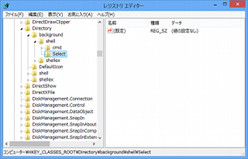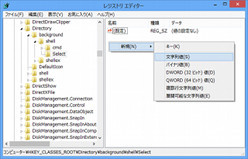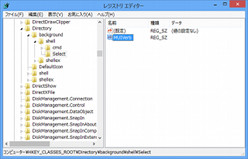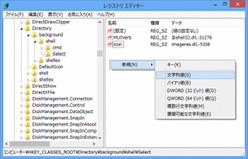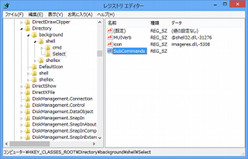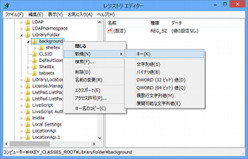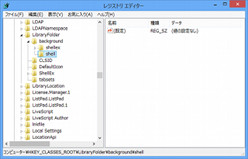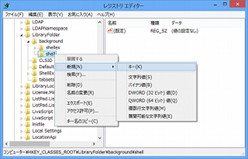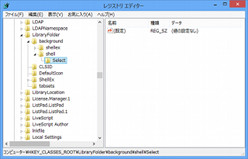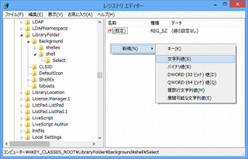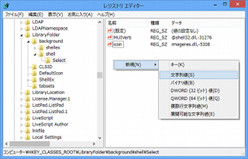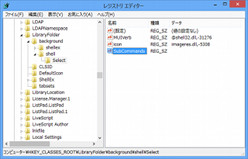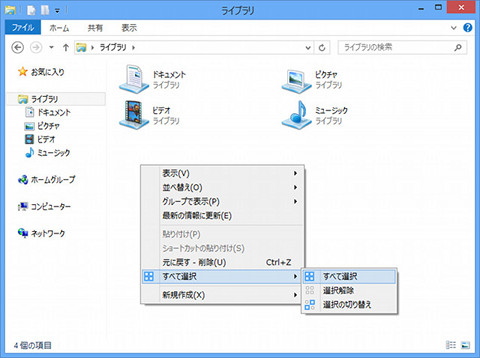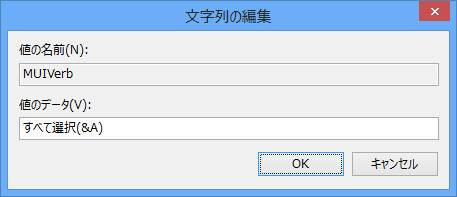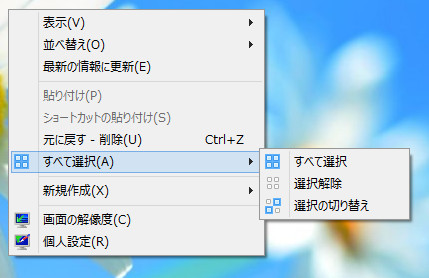こんにちは、阿久津です。本コラムでも何度か触れてきましたが、筆者がこれまで使用していたコンピューターは、Intel Coreベース。かれこれ数年前に組んだマシンながらもスピード面では大きな問題はありませんでした。しかし、アーキテクチャの関係から搭載可能な物理メモリが8メガバイトに制限され、仮想マシン上でさまざまなOSを実行するには不向きな環境です。
そろそろ買い換え時だと思いつつも、目の前には2013年春以降に登場するHaswellが控えていますので、このタイミングではないと知りつつ、PCパーツの入れ替えを行いました。某ネットショップで販売していたIntel Core i7とマザーボードのセットに加えて8ギガバイトメモリを四本購入。Windows 8の再インストールも覚悟していましたが、変更したPCパーツが前述したものだけでしたので、大きなトラブルもなくデバイスドライバーを認識して移行終了です。
さすがにPCパーツの換装数が多いため、Windowsライセンスは再認証を求められました。早速サポートセンターへ連絡し、電話による再認証は難なく終了。問題は余ったPCパーツで組んだLinuxマシンです。適当に注文したマザーボードのNIC用チップをDebian GNU/Linuxのインストーラーが認識せずに四苦八苦する羽目に。目的は多目的ファイルサーバーでしたので、FreeNASを試そうかと思いつつもFreeBSDスタイルにはなじまず、OpenMediaVaultはまだ時期尚早という判断結果から、Ubuntuをインストールしました。
Windows Server 2012という選択肢もありましたが、オンボードGPUはパワー不足のためHyper-VによるRemoteFX 3Dグラフィックスを楽しめず、そもそもプロセッサがSLATをサポートしていないモデルのため候補からは除外。VMware vSphere Hypervisor(旧ESX)も面白そうでしたが、前述のDebian GNU/Linuxと同じくハードウェア関係でトラブルことは必至でしたので、結局Ubuntuに落ち着いた次第です。Linuxでサーバー構築するのは面白い作業ですが、結局メンテナンスが面倒になるのは筆者の性格を踏まえると火を見るよりも明らか。ハードウェアトラブル以外は、ほぼメンテナンスフリーとなるNAS(Network Attached Storage)が高価な理由をあらためて実感した筆者でした。
ちなみに、プロセッサおよびマザーボードを入れ替えた環境では、古いデバイスドライバーがそのまま残されてしまいます。大きな問題とはなりませんが、NICなどIPアドレスを保持するデバイスドライバーなどはトラブルを引き起こす要因になりかねません。大多数の方はOSを再インストールされると思いますが、今回のケースを選択された方は過去の記事(第145回、第155回)を参考にクリーニングを行ってください。
さて、マウスだけで操作している際にファイルやフォルダーを操作するが少々面倒なのは、お使いの読者が一番ご承知のとおり。エクスプローラーは従来のWindows OSであればボタンバー、Windows 8であればリボンから各ボタンをクリックすることで各種操作が可能です。しかし、マウスだけで操作するのであればコンテキストメニューを活用した方が便利ではないでしょうか。そこで今週はコンテキストメニューに<すべて選択>を追加するチューニングをお届けします。
1. 管理者権限でレジストリエディターを起動します。
2. HKEY_CLASSES_ROOT\*\shell\Select\Selectキーを開きます(ない場合は作成します)。
3. 文字列値「MUIVerb」を作成し、値のデータを「@shell32.dll,-31276」に変更します。
4. 文字列値「icon」を作成し、値のデータを「imageres.dll,-5308」に変更します。
5. 文字列値「SubCommands」を作成し、値のデータを「Windows.selectall;Windows.selectnone;Windows.invertselection」に変更します。
6. HKEY_CLASSES_ROOT\Folder\shell\Selectキーを開きます(ない場合は作成します)。
7. ステップ03~05の手順を実行します。
8. HKEY_CLASSES_ROOT\Directory\Background\shell\Selectキーを開きます(ない場合は作成します)。
9. ステップ03~05の手順を実行します。
10. HKEY_CLASSES_ROOT\LibraryFolder\Background\shell\Selectキーを開きます(ない場合は作成します)。
11. ステップ03~05の手順を実行します。
12. [F5]キーを押してからレジストリエディターを終了します。
これでチューニングが終了しました(図01~52)。
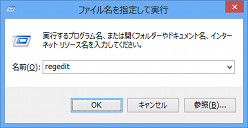 |
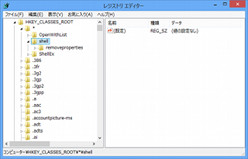 |
図01 [Win]+[R]キーを押して「ファイル名を指定して実行」を起動し、テキストボックスに「regedit」と入力して<OK>ボタンをクリックします |
図02 レジストリエディターが起動したら、HKEY_CLASSES_ROOT\*\shellまでキーをたどって開きます |
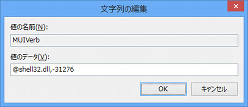 |
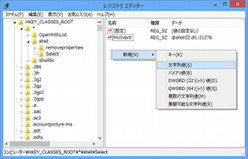 |
図07 文字列値「MUIVerb」をダブルクリックし、値のデータを「@shell32.dll,-31276」に変更して<OK>ボタンをクリックします |
図08 続いて右ペインの何もないところを右クリックし、メニューから<新規>→<文字列値>とクリックします |
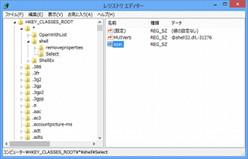 |
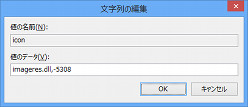 |
図09 値名を「新しい値 #1」から「icon」に変更します |
図10 文字列値「icon」をダブルクリックし、値のデータを「imageres.dll,-5308」に変更して<OK>ボタンをクリックします |
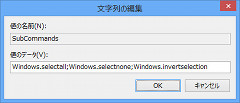 |
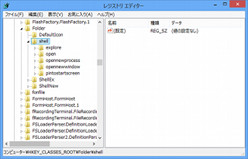 |
図13 文字列値「SubCommands」をダブルクリックし、値のデータを「Windows.selectall;Windows.selectnone;Windows.invertselection」に変更して<OK>ボタンをクリックします |
図14 今度はHKEY_CLASSES_ROOT\Folder\shell\Selectまでキーをたどって開きます |
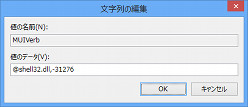 |
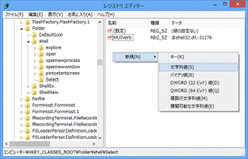 |
図19 文字列値「MUIVerb」をダブルクリックし、値のデータを「@shell32.dll,-31276」に変更して<OK>ボタンをクリックします |
図20 続いて右ペインの何もないところを右クリックし、メニューから<新規>→<文字列値>とクリックします |
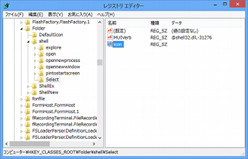 |
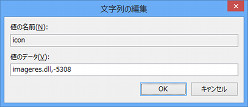 |
図21 値名を「新しい値 #1」から「icon」に変更します |
図22 文字列値「icon」をダブルクリックし、値のデータを「imageres.dll,-5308」に変更して<OK>ボタンをクリックします |
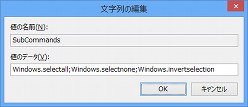 |
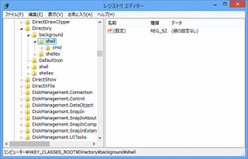 |
図25 文字列値「SubCommands」をダブルクリックし、値のデータを「Windows.selectall;Windows.selectnone;Windows.invertselection」に変更して<OK>ボタンをクリックします |
図26 今度はHKEY_CLASSES_ROOT\Directory\Background\shellまでキーをたどって開きます |
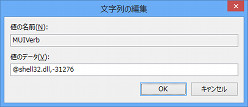 |
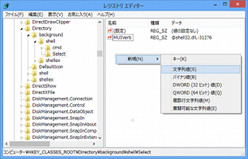 |
図31 文字列値「MUIVerb」をダブルクリックし、値のデータを「@shell32.dll,-31276」に変更して<OK>ボタンをクリックします |
図32 続いて右ペインの何もないところを右クリックし、メニューから<新規>→<文字列値>とクリックします |
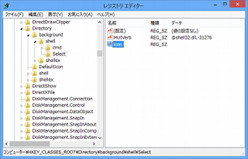 |
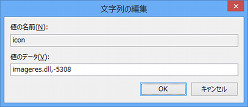 |
図33 値名を「新しい値 #1」から「icon」に変更します |
図34 文字列値「icon」をダブルクリックし、値のデータを「imageres.dll,-5308」に変更して<OK>ボタンをクリックします |
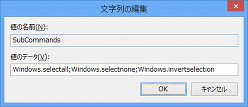 |
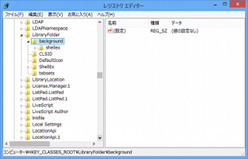 |
図37 文字列値「SubCommands」をダブルクリックし、値のデータを「Windows.selectall;Windows.selectnone;Windows.invertselection」に変更して<OK>ボタンをクリックします |
図38 今度はHKEY_CLASSES_ROOT\LibraryFolder\backgroundまでキーをたどって開きます |
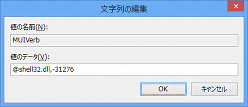 |
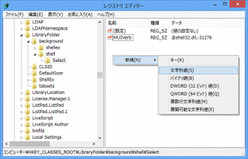 |
図45 文字列値「MUIVerb」をダブルクリックし、値のデータを「@shell32.dll,-31276」に変更して<OK>ボタンをクリックします |
図46 続いて右ペインの何もないところを右クリックし、メニューから<新規>→<文字列値>とクリックします |
 |
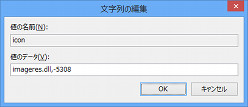 |
図47 値名を「新しい値 #1」から「icon」に変更します |
図48 文字列値「icon」をダブルクリックし、値のデータを「imageres.dll,-5308」に変更して<OK>ボタンをクリックします |
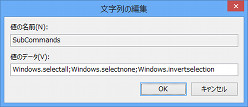 |
 |
図51 文字列値「SubCommands」をダブルクリックし、値のデータを「Windows.selectall;Windows.selectnone;Windows.invertselection」に変更して<OK>ボタンをクリックします |
図52 操作を終えたら[F5]キーを押して設定内容をシステムに反映させた後、<×>ボタンをクリックしてレジストリエディターを終了させます |
それでは結果を確認してみましょう。デスクトップの何もないところを右クリックしますと、コンテキストメニューに<すべて選択>という項目が加わります。同項目をクリックしますと<すべて選択><選択解除><選択の切り替え>が選択可能になり、これでファイルやフォルダーの操作をメニューから実行可能になりました(図53~54)。
今回は項目の文字列として「shell32.dll」に含まれるリソースを利用していますが、もともとがリボン用の文字列なのでショートカットキーが用意されていません。コンテキストメニューを開いてキーボードから操作したい場合は文字列値「MUIVerb」のデータ値を「すべて選択(&A)」と直接ショートカットキーを記述することで対応可能です。キーボード派の方はお試しください(図55~56)。
なお、今回は手順が冗長になりますのでレジストリファイルを用意しました。リンクからlzhファイルをダウンロードし、展開後に現れる「Contextmenu_Select.reg」をダブルクリックしてください。確認をうながすダイアログが現れたら<はい>→<OK>とボタンをクリックします。なお、本チューニングを無効にする場合は、各キーに作成したSelectキーごと削除してください。
それでは、また次号でお会いしましょう。
阿久津良和(Cactus)