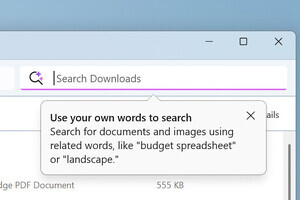| 「Windows 10ミニTips」は各回の作成時点で最新のWindows 10環境を使用しています。 |
|---|
以前はService Pack単位で自身のWindowsがどの程度新しいか判断できたが、Windows 10以降は通用しない。さらに2016年8月2日リリース予定のWindows 10大型アップデート「Anniversary Update」により、多少の混乱を招くだろう。そこで、Windowsバージョン情報の確認方法を紹介する。
バージョンとビルドの関係
一般的なソフトウェアはリリースタイミングなどを明確にするため、「バージョン」などを用いている。だが、Windows 10はバージョン表記が不明確だ。2015年7月29日にリリースされた最初のWindows 10は、「バージョン1507」という表記と、「10.0.10240.16942」という2つのバージョンが存在する。
前者はリリース日時を組み合わせたバージョン表記だ。後者は、ソフトウェアがバージョンアップすることに数字を増加させている。ここには、Windows 10をソースコードからコンパイルした際に付けられる数値「ビルド」も加わっているから厄介だろう。
上図は現行のWindows 10に付けられた名称やバージョン、ビルドを整理したものだ。各バージョンは開発コード名を持ち、Windows 10 バージョン1507(10.0.10240.16942)は「Threshold 1」、Windows 10 November Update バージョン1511(10.0.10586.420)は「Threshold 2」となる。
そしてまもなく登場するWindows 10 Anniversary Update バージョン1608(ビルド番号不明)には、Microsoftは「Redstone 1」という名称を付けている。
各所から確認する
さて、Windows 10で各情報を確認するのであれば、「設定」がもっとも簡単だ。
次が「バージョン情報」。Windows歴が長い人には、こちらが馴染むかもしれない。
コマンドプロンプトでもバージョン情報を確認できるが、リリース日を元にしたバージョンやエディションは示されない。
これらの中から使いやすい方法を選び、バージョン情報などの確認に用いてほしい。
阿久津良和(Cactus)