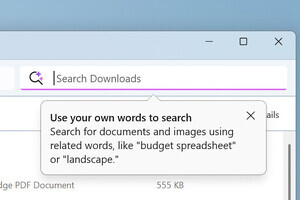| 「Windows 10ミニTips」は各回の作成時点で最新のWindows 10環境を使用しています。 |
|---|
ダイアログからコマンドを実行する「ファイル名を指定して実行」は、Windows 10でも使いたい場面がある。だが、スタートメニューを見ても機能を呼び出す項目やタイルは見当たらず、不便に感じている方もおられるだろう。今回はWindows 10における「ファイル名を指定して実行」の開き方をいくつか紹介する。
検索ボックスとどちらが便利?
Windows 10は、タスクバーに加わった「クイック検索」の使用を推奨している。例えば「Microsoft Edge」を起動する際も、アプリケーション名を入力するだけで済むからだ。しかし、本記事の執筆時点では柔軟性がいまひとつで、「えっじ」と入力しても起動することはできない。他方で「フォト」は、アプリケーション名はもちろん「Photo」や「foto」でも起動できる。

|

|
検索ボックスをクリック/タップし、テキストボックスに「Edge」と入力するとMicrosoft Edgeがリストアップされる |
同じくテキストボックスに「えっじ」と入力すると、執筆時点ではリストアップされない |
では「ファイル名を指定して実行」が万能かといえば、ユニバーサルWindowsアプリの起動は難しい。Microsoft Edgeの実体は「%Windir%\SystemApps\Microsoft.MicrosoftEdge_8wekyb3d8bbwe\MicrosoftEdge.exe」なのだが、Explorer.exeからShellスキームを利用して起動できるものの、現実的ではないだろう。

|
「Win」+「R」キーを押して「ファイル名を指定して実行」を起動し、テキストボックスに「explorer.exe shell:AppsFolder\Microsoft.MicrosoftEdge_8wekyb3d8bbwe!MicrosoftEdge」と入力して「OK」ボタンをクリック/タップすると、Microsoft Edgeが起動する |
ショートカットファイルを作れば……という見方もあるが、それなら最初からスタートメニューやタスクバーにピン留めすればよい。そのためWindows 10において「ファイル名を指定して実行」は万能ではないのだ。
「ファイル名を指定して実行」をピン留めする
それでも、筆者のようにマウス操作よりもキーを叩く頻度が高いユーザーにとって、コマンドライン型ランチャーとなる「ファイル名を指定して実行」は便利な存在。Windows 10でも従来と同じく、「Win」+「R」キーによる直接呼び出しや、「Win」+「X」キーもしくはスタートボタンの右クリックで現れるクイックアクセスメニューから、「ファイル名を指定して実行」を開ける
「ファイル名を指定して実行」を割と頻繁に使う場合は、スタートメニューやタスクバーにピン留めするのが簡単だ。
このような方法で「ファイル名を指定して実行」をGUIから参照できる。
「ファイル名を指定して実行」のショートカットファイルを作成する
ピン留めしたタイル(アイコン)をショートカットファイル化する場合は、タイルのコンテキストメニューから元となるファイルを参照し、もともとあるショートカットファイルをデスクトップなどにコピーすればよい。
なお、コマンドラインとして「%windir%\explorer.exe shell:::{2559a1f3-21d7-11d4-bdaf-00c04f60b9f0}」を指定すれば、同じ動作を行うショートカットファイルを作成できる。
阿久津良和(Cactus)