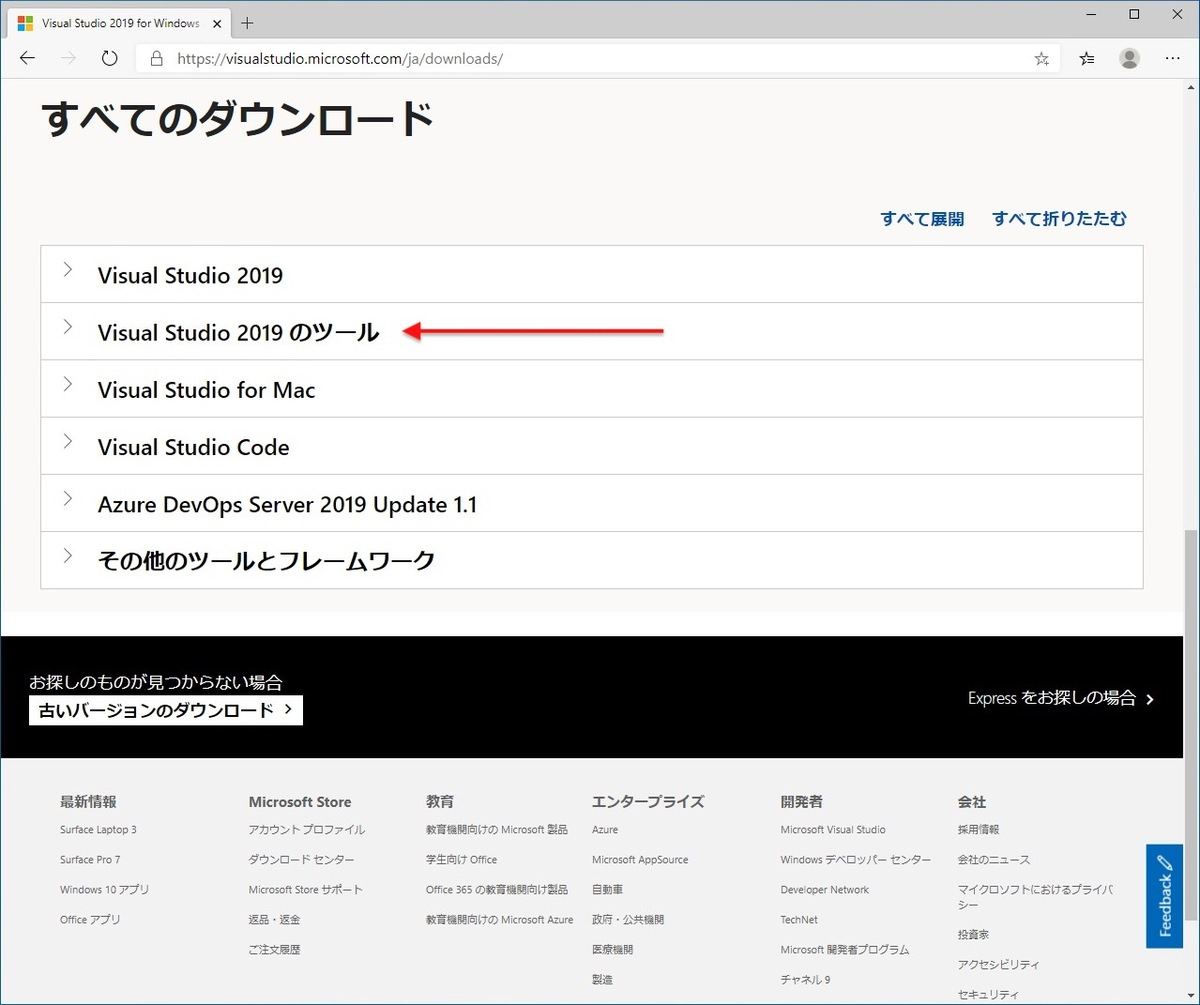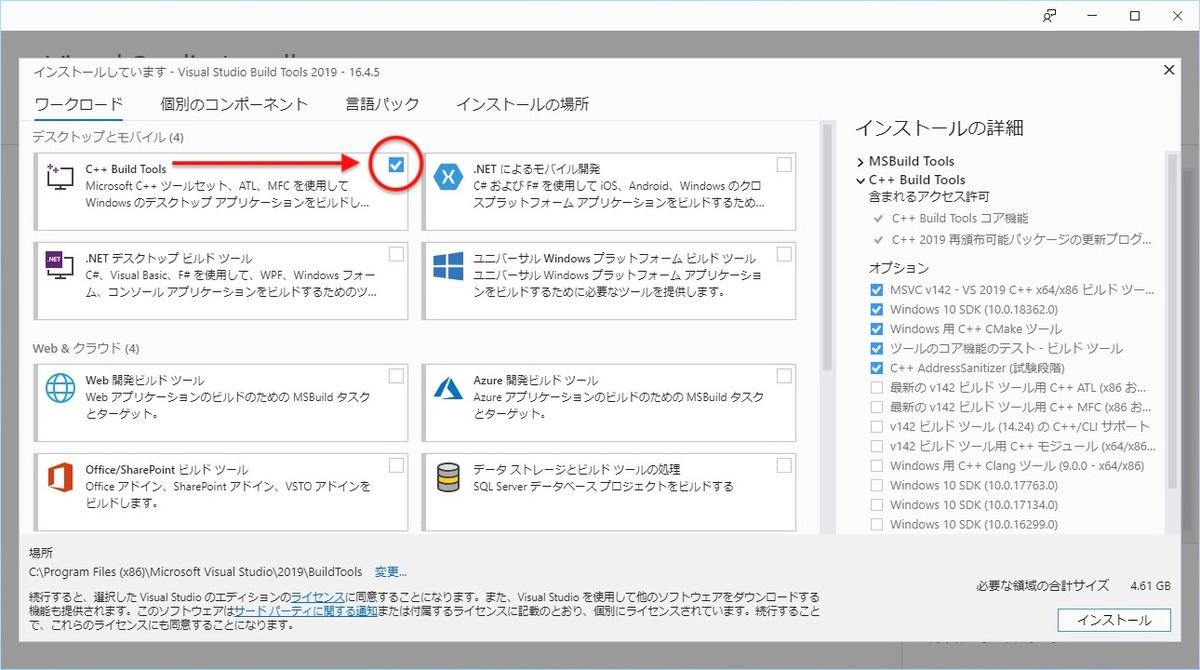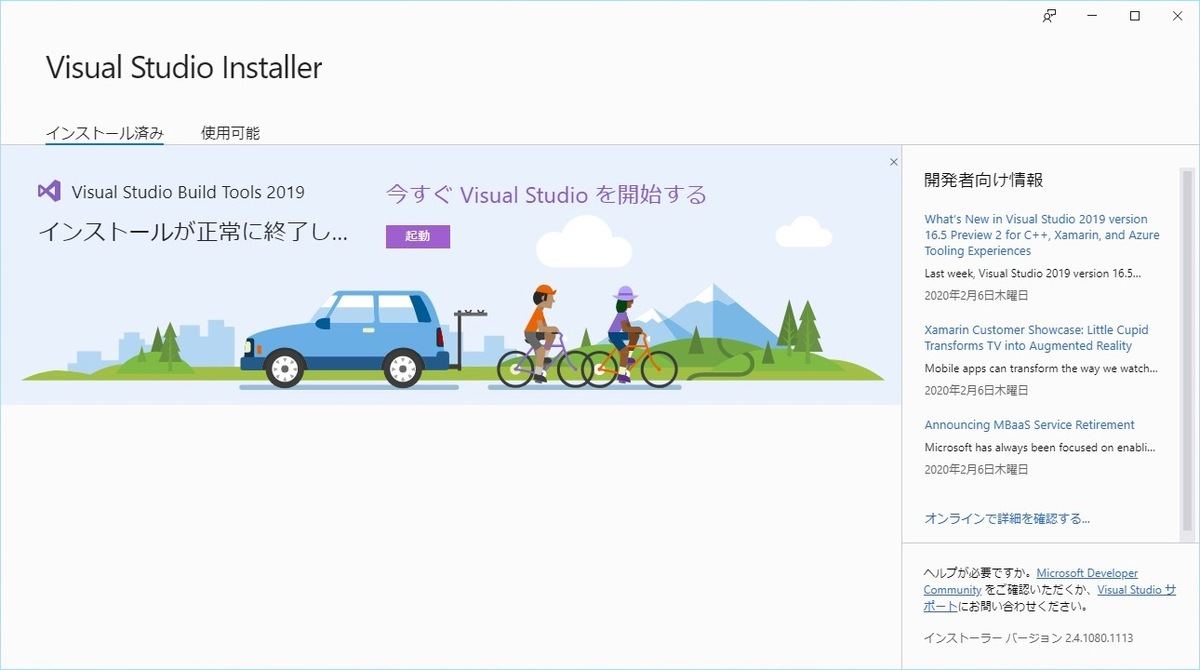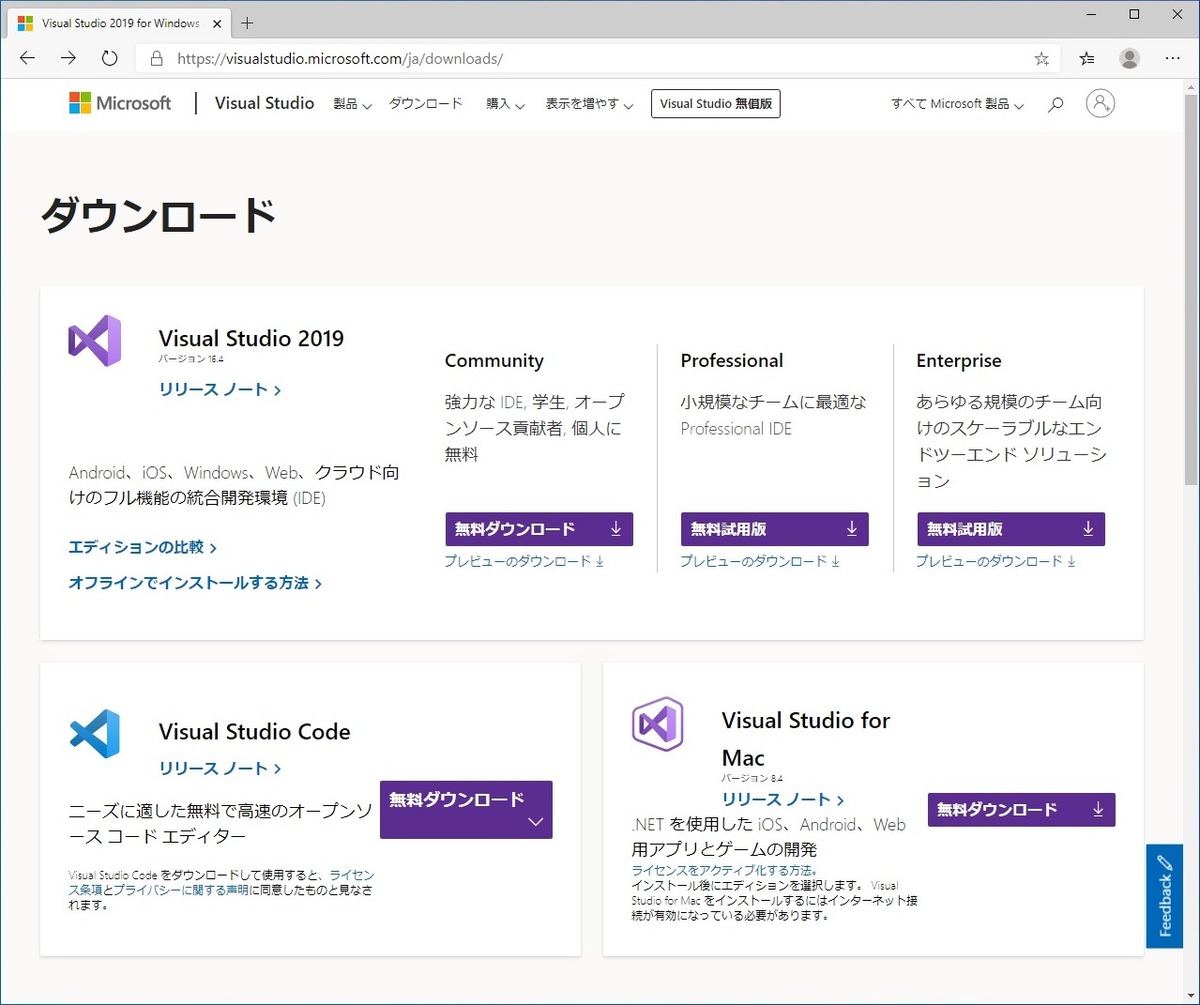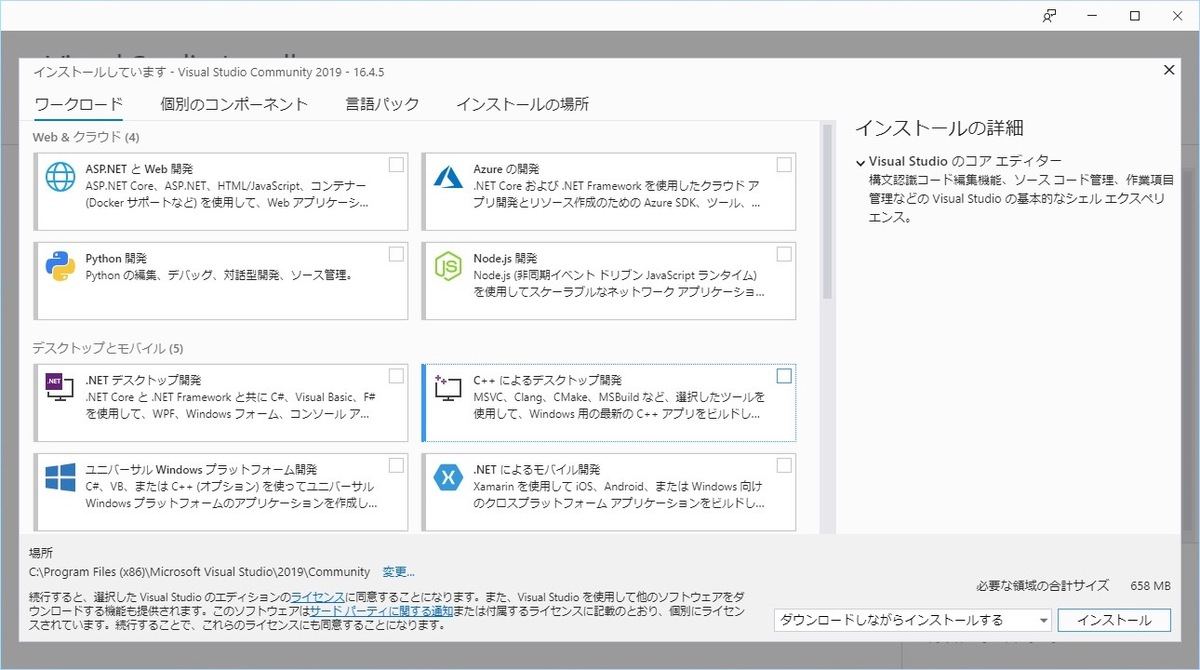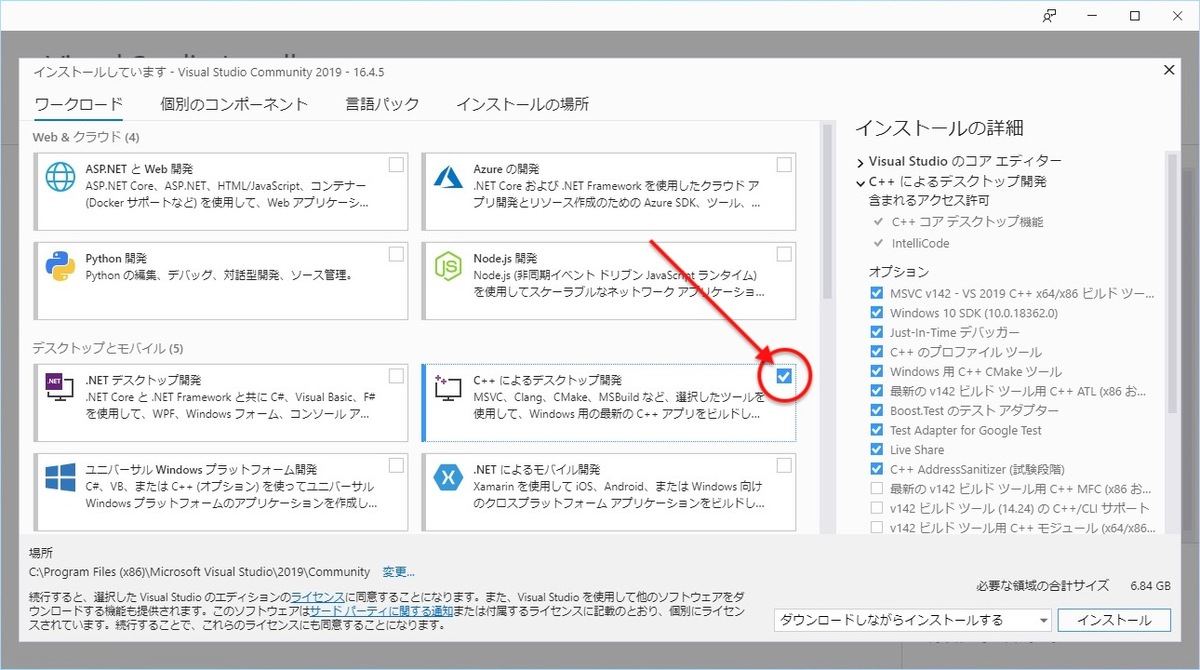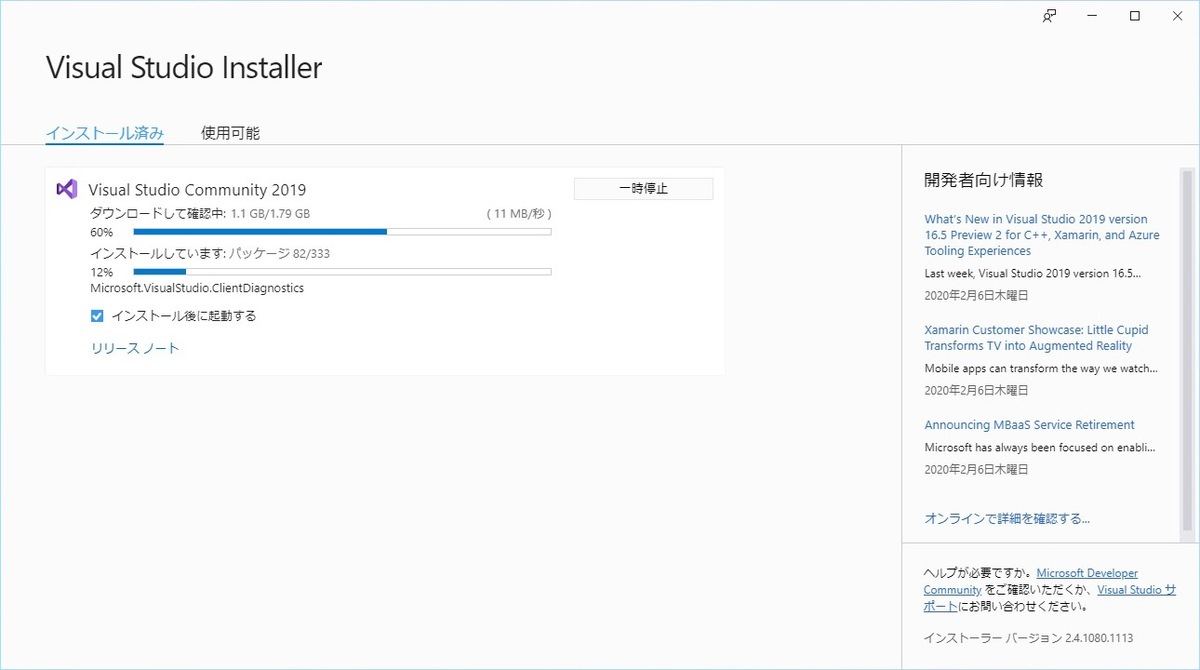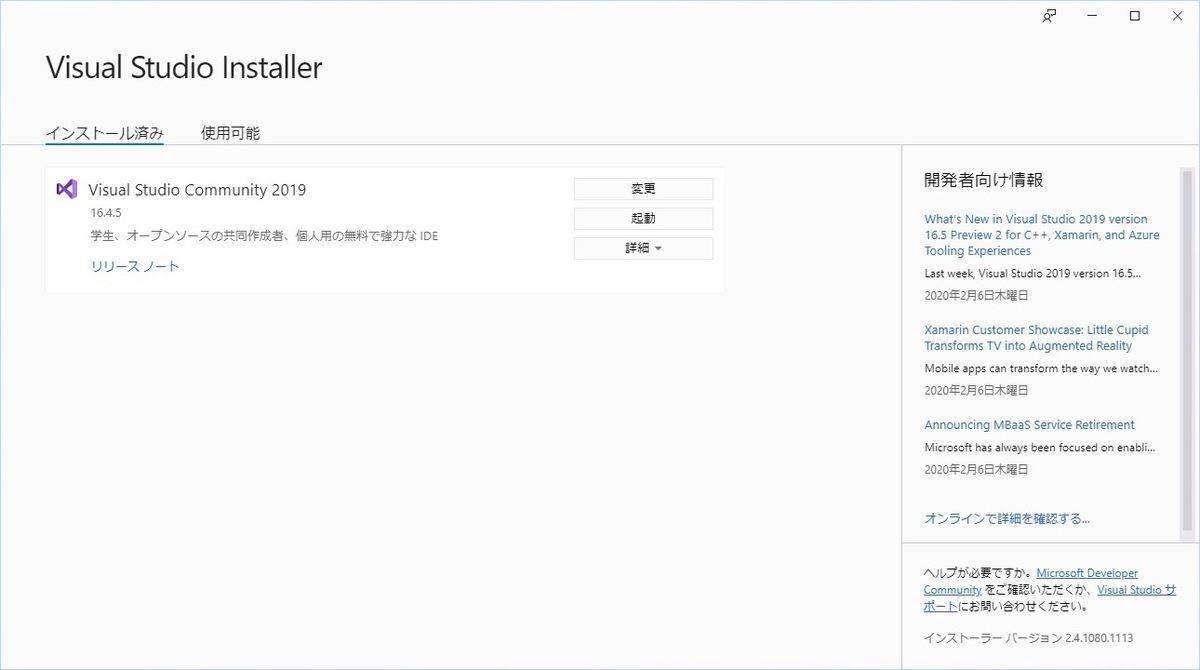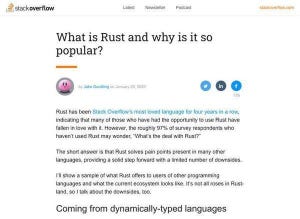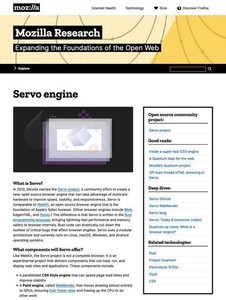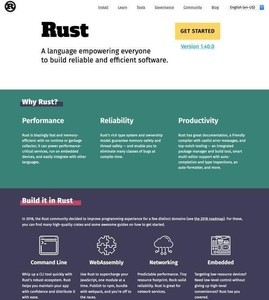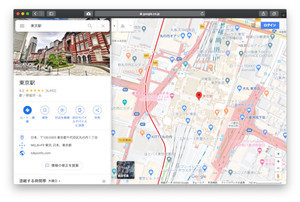RustにはVisual C++ビルドツールが必要
Windows 10でRustを利用するには、依存関係としてMicrosoft Visual C++のビルドツールが必要になる。必要になる要件は次のとおりだ。
- Microsoft C++ build tools for Visual Studio 2013またはこれ以降のバージョン
このビルドツールは次のソフトウェアなどに含まれている。
- Visual Studio Build Tools 2019
- Visual Studio 2019
- Visual Studio 2017
- Visual Studio 2013
Visual Studioを使っているなら、すでに条件を満たしている。そうでない場合、上記のいずれかをインストールする必要がある。以下、どれを選べばよいかの簡単な指針をまとめておく。
| ソフトウェア | 要件 |
|---|---|
| Visual Studio Build Tools 2019 | 特にこだわりがない場合。Visual Studio Build Tools 2019はVisual Studioよりも依存関係からインストールされるソフトウェアの数が少なく、ディスク消費量が若干少なくて済む。開発環境としてはWindows TerminalやVisual Studio Codeを利用する |
| Visual Studio 2019 | Visual Studioでの開発も行いたい場合。Rustの開発もVisual Studioを使って行う。Visual Studio Build Tools 2019をインストールするケースよりもディスク消費量がちょっと多い |
特にこだわりがなければ「Visual Studio Build Tools 2019」をインストールしておけばよい。その場合、開発はWindows TerminalやVisual Studio Codeを使って行うことになる。以降にそれぞれのインストール方法をまとめておく。
Visual Studio Build Tools 2019をインストールする場合
「Visual Studio 2019 for Windows および Mac のダウンロード」からインストーラをダウンロードする。ページの下部に「Visual Studio 2019のツール」というメニューがあるので、これをクリックする。
展開されたメニューから「Build Tool for Visual Studio 2019」の「ダウンロード」ボタンをクリックする。これでインストーラのダウンロードが実施される。
ダウンロードしたインストーラを実行すると、次のようなインストーラが起動してくる。このインストーラは「Microsoft Visual Studio Installer」と呼ばれている。
ワークロードから「C++ Build Tools」を見つけ出しチェックボタンにチェックを入れてからインストールを実行する。
このインストール作業で、複数のアプリケーションがインストールされることになる。インストールされるアプリケーションは次のとおり。
- Visual Studio Build Tools 2019
- Microsoft Visual Studio Installer
- Microsoft Visual C++ 2015-2019 Redistributable (x86)
- Windows SDK AddOn
- Windows Software Development Kit
Rustを使う間は上記アプリケーションも保持しておく必要がある。
Visual Studio 2019をインストールする場合
Visual Studio 2019には、主に次の3つのエディションが存在している。
- Visual Studio 2019 Enterprise
- Visual Studio 2019 Professional
- Visual Studio 2019 Community
業務でVisual Studioを使っているのであれば、EnterpriseかProfessionalを使っているんじゃないかと思う。その場合、「C++によるデスクトップ開発」のワークロードがない場合は追加でワークロードのインストールを行う。Visual Studioを新たにインストールする場合は「Visual Studio 2019 Community」が対象になると思う。このエディションは無償で利用できる。
「Visual Studio 2019 for Windows および Mac のダウンロード」からVisual Studio 2019 Communityインストーラのダウンロードを実施する。
ダウンロードしたインストーラを実行すると、次のようなインストーラが起動してくる。このインストーラは「Microsoft Visual Studio Installer」と呼ばれている。
ワークロードから「C++によるデスクトップ開発」を見つけ出しチェックボタンにチェックを入れてからインストールを実行する。
このインストール作業で複数のアプリケーションがインストールされることになる。インストールされるアプリケーションは次のとおり。
- Visual Studio Build Tools 2019
- Microsoft Visual Studio Installer
- Microsoft Visual C++ 2015-2019 Redistributable (x86)
- Windows SDK AddOn
- Windows Software Development Kit
- SQL Server 2019 CTP2.2用 Microsoft System CLR Types
Rustを使う間は、上記のアプリケーションも保持しておく必要がある。
Rustをインストール
Visual C++ビルドツールをインストールしたら、「Install Rust - Rust Programming Language」からRustインストーラをダウンロードする。このページはアクセスするプラットフォームに合わせて表示を変えるため、Windows 10からアクセスしてインストーラをダウンロードする必要がある。
インストーラを実行すると、次のようなプログラムが起動してくる。
1↩️と入力してデフォルト構成でインストールを実行する。
PowerShellまたはコマンドプロンプトを起動し、次のようにrustupコマンドが実行できるようになっていることを確認する。
Rustツールはホームフォルダ以下の.cargo\binフォルダにインストールされる。.cargo\binは自動的に環境変数PATHに追加される仕組みになっている。もし、システムを再起動してもrustupが実行できない場合、環境変数PATHに.cargo\binが追加されていることを確認し、追加されていなければ手動で追加する。
Rustをアンインストール
インストールしたRustは次のように「rustup self uninstall」というコマンドでアンインストールできる。
RustはWindowsで管理の対象となるアプリケーションとしてはインストールされていないので、このようにrustupコマンドを使ってアンインストールを実施する必要がある。不要であれば依存関係でインストールしたVisual Studio Build Tools 2019やVisual Studio 2019関連のアプリケーションを設定アプリケーション経由でアンインストールしておく。
Rustをアップデート
Rustツールはrustupコマンドを使ってアップデートすることができる。「rustup update」と実行することで、そのときの最新版へアップデートが実行される。
特定のバージョンに固定する強い必要性がなければ、定期的にRustのアップデートを実施して最新版を維持し続けたほうがよいだろう。
Windows 10のインストールはちょっと面倒
Rustがサポートしているプラットフォームは、Windows、macOS、Linux、Android、iOS、FreeBSD、OpenBSD、NetBSD、Solaris、illumos、Haikuなど多岐にわたる。中でも、Windowsでのインストールは一番面倒くさい。依存関係を自動的にインストールする手段がないためだが、今のところこればっかりは仕方がない状況だ。
Visual Studioは人気の高い統合開発環境であり、ユーザーは多い。最近はVisual Studio Codeのほうが人気があるが、それでもVisual Studioの立場は揺らがない。こうした事情から、Visual Studioを使っているユーザーにとってRustのインストールは簡単だ。Rustインストーラをダウンロードしてきてインストールするだけでよい。Rustに興味があるなら、ぜひインストールを試してみてもらえればと思う。