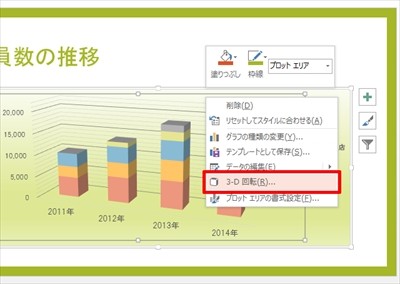今週は、平面グラフを立体的に見せる方法、ならびに3-D形式のグラフをカスタマイズする方法を紹介する。立体的なグラフを作成する時に必要となる操作として、一度動作を確認しておくとよいだろう。
平面グラフを立体的に見せる
まずは、平面グラフ(2-Dグラフ)を立体的に見せる方法を紹介する。数値の読み取りやすさを維持しつつ、グラフに立体的な演出を施す方法として覚えておくとよい。
平面グラフを立体的に見せたい時は「データ系列」に「効果」の書式を指定する。各系列のデータ(棒グラフなど)をダブルクリックして「データ系列の書式設定」を開き、「効果」のアイコンをクリックする。すると、「影」「光彩」「ぼかし」「3-D書式」といった効果を指定できるようになる。
例えば、「影」と「3-D書式」(面取り:上、光源)の効果を指定すると、平面グラフを以下の図のように加工することが可能となる。
3-D形式のグラフに変換
「数値の読み取りやすさ」より「グラフの見た目」を優先したい場合は、3-D形式のグラフを利用するのも有効な手法となる。すでに平面の形式でグラフを作成している場合は、グラフツールの「デザイン」タブにある「グラフの種類の変更」をクリックすると、グラフを3-D形式に変換できる。
もちろん、グラフの作成時に「3-D形式のグラフ」を選択しても構わない。これで、以下の図のような「立体的なグラフ」を作成できる。
回転角度の指定
3-D形式のグラフでは、グラフを見る方向(視点の位置)をカスタマイズすることが可能だ。グラフを回転させる時は、グラフ内を右クリックして「3-D回転」を選択すればよい。
すると、「グラフ エリアの書式設定」が表示される。ここでX方向やY方向の回転角度を変更すると、グラフ全体の向きを回転させることができる。また「軸の直交」をチェックすると、正面を向いた状態でグラフを3-D表示できるようになる。グラフ全体が斜めに表示されるのを嫌う場合は、「軸の直交」をONにしておくとよいだろう。
3-Dグラフのカスタマイズ
3-D形式のグラフには、棒グラフの形状をカスタマイズする書式も用意されている。「データ系列の書式設定」を開き、「系列のオプション」のアイコンをクリックすると、棒グラフの形状を「ピラミッド」や「円柱」「円錐」に変更できるようになる。こちらもグラフを加工する方法の一つとして覚えておくとよいだろう。
そのほか、立体化したグラフの壁面や床面の色を指定する書式も用意されている。これらの書式を指定する時は、「○○のオプション」の▼をクリックし、対象とする要素を選択すればよい。
例えば「壁面」を選択すると、以下の図のような設定画面が表示され、「側壁」と「背壁」の色を指定できるようになる。
さらに「床面」の色も指定し、それに合わせて「グラフ エリア」や「データ系列」の色を調整すると、以下の図のようにグラフをカスタマイズできる。
このように、書式設定の画面には“3-Dグラフならでは”の書式も用意されている。グラフを自由自在にカスタマイズしたい方は、これらの書式の指定方法も確認しておく必要があるだろう。一度試してみるとよい。